Steps to save Photoshop files as PDF
When you save a Photoshop image as a PDF, you can use it to make a document without having to add the step of saving as an image on Photoshop as usual, then performing the conversion from image to PDF is quite time consuming. . The following article will guide you how to convert image files in Photoshop into PDF files right on this image editing software.
How to export Photoshop images to PDF files
Step 1 :
You open the image you want to save as a PDF and then click the File> Save As button to save this image file. Then, display the file saving interface, name this new file and choose the save format as Photoshop PDF , click Save to save the file.
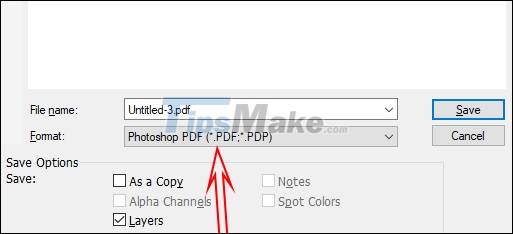
Step 2:
Now display the interface as below, click OK to switch to the image editing interface before saving as a PDF.
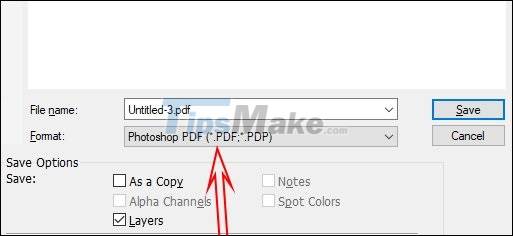
Step 3:
First of all, we will proceed to reduce the size of the saved Photoshop file . At this interface, click on the General tab and then look at the content next to it, uncheck the Preserve Photoshop Editing Capabilities option .
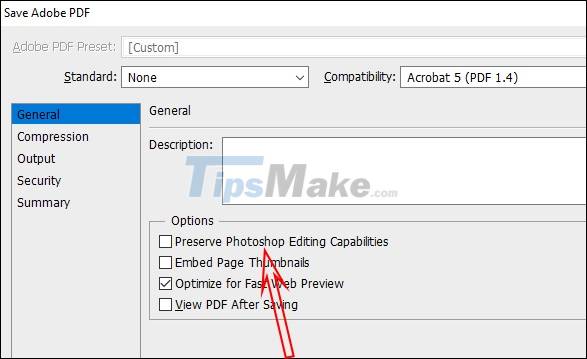
Step 4:
We continue to perform the operation to reduce the size of the PDF file later, click on the Compression item and then in the Image Quality section, click High if you are in Maximum mode. Finally, click Save PDF to save and reduce the file size. Then the image will be converted to a PDF file. We just need to use software that opens PDF files to view the content.

You should read it
- How to export printing images in Photoshop
- How to resize images properly in Photoshop
- 5 easy ways to handle low-light photos in Photoshop
- How to save Photoshop files 20 times faster
- How to save high quality images in Photoshop
- How to export photos, save photos in Photoshop
- How to sharpen images in Photoshop
- How to integrate images into text on Photoshop
- How to create SVG from PNG or JPG in Photoshop
- 10 Photoshop beginner skills need to know
- How to sharpen images in Photoshop in 2 ways
- How to use Photoshop CS5 - Part 16: Delete any object from the image
May be interested

How to reset tools in Photoshop to default settings

How to set up and use the Quick Export feature in Photoshop

Best free image conversion programs 2021

How to switch between light and dark background themes in Photoshop

Instructions on how to use Paint to draw and edit images on the computer

How to hide - show menu items in Adobe Photoshop






 How to fix Photoshop error can't open RAW files
How to fix Photoshop error can't open RAW files How to export printing files in Photoshop
How to export printing files in Photoshop How to save Photoshop files 20 times faster
How to save Photoshop files 20 times faster Photoshop CS: Decorate photos
Photoshop CS: Decorate photos Remove bad details from photos with Adobe Photoshop
Remove bad details from photos with Adobe Photoshop How to switch from Photoshop to GIMP with 5 simple steps
How to switch from Photoshop to GIMP with 5 simple steps