How to export photos, save photos in Photoshop
After finishing editing an image in Photoshop, of course we need to save or export the image. It may seem like an easy operation, but in reality, how to export images to have high quality, or small capacity, not everyone knows. Therefore, the following article will guide you more specifically how to save photos, export photos in Photoshop.
I. How to save photos in Photoshop
In Photoshop, to save their working files, please click on File > Save or pressing Ctrl + S .
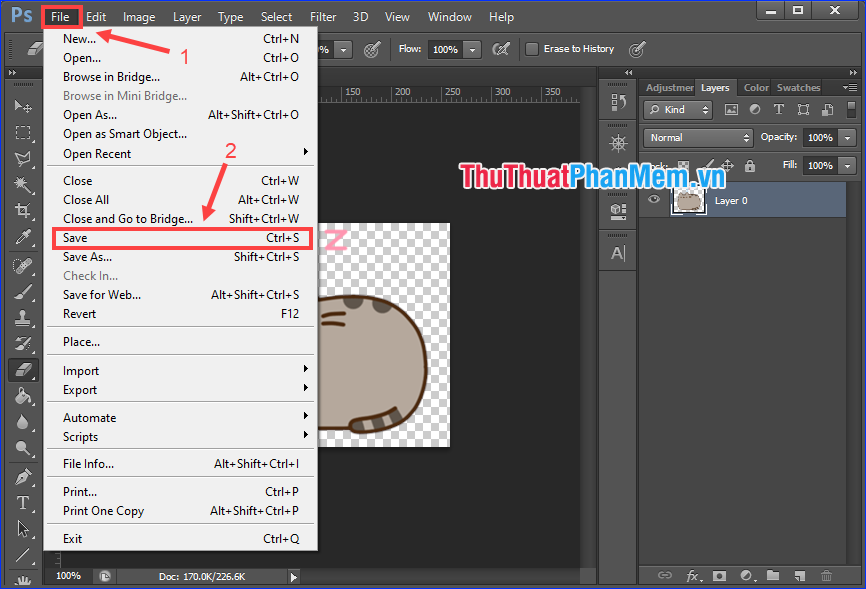 How to export photos, save photos in Photoshop Picture 1
How to export photos, save photos in Photoshop Picture 1
Select the folder containing the file, name the file, select the format as .PSD and then click Save .
 How to export photos, save photos in Photoshop Picture 2
How to export photos, save photos in Photoshop Picture 2
Only the first time you save the file, you have to customize many of the above. The next time you save you just press Ctrl + S, all changes will automatically be applied to the created file. Because the operation is much simpler, you should formulate a habit for yourself to regularly save files while working, to prevent problems such as power outages, crashes, etc. begin again.
II. How to export images in Photoshop
Saving a .PSD file only saves your work in Photoshop, so it can only be opened by Photoshop. The ultimate purpose of photo editing is to produce an image that can be viewed by other devices, so after the editing is complete you need to export the file to an image format, such as .JPG or. PNG.
Photoshop provides two options for exporting images: for general purpose and for web.
1. Export photos for normal purposes
To export an image, click on File > Save As . or press Shift + Ctrl + S .
 How to export photos, save photos in Photoshop Picture 3
How to export photos, save photos in Photoshop Picture 3
Select a folder to save the exported image, give the file a name, and choose a file format. The two most common image formats for common use are JPEG and PNG.
 How to export photos, save photos in Photoshop Picture 4
How to export photos, save photos in Photoshop Picture 4
a) Case 1: If exporting in JPEG format
- Check the box ICC Profile: sRGB IEC61966-2.1 (to help prevent color errors when printing or uploading) and Use Lower Case Extension (the extension is written in lowercase, this is mandatory in a number of cases, such as saving images on the web), then press Save .
 How to export photos, save photos in Photoshop Picture 5
How to export photos, save photos in Photoshop Picture 5
- In the JPEG Options dialog box , drag the Quality bar to change the image quality up or down depending on your needs. Select Baseline Optimized if you want to optimize the image. Finally click on OK .
 How to export photos, save photos in Photoshop Picture 6
How to export photos, save photos in Photoshop Picture 6
* Note: Images saved in JPEG format will lose transparent areas.
b) Case 2: If exported in PNG format
- Check the box Use Lower Case Extension (the extension is written in lowercase, this is required in some cases, such as saving images on the web), then press Save .
 How to export photos, save photos in Photoshop Picture 7
How to export photos, save photos in Photoshop Picture 7
- In the PNG Options dialog box , under Compression , select None if you do not want to compress the image (or Smallest if necessary to reduce the size). For Interlace, select None . Finally click OK .
 How to export photos, save photos in Photoshop Picture 8
How to export photos, save photos in Photoshop Picture 8
2. Export images to optimize for the web
Typically, the larger the image, the higher the quality. However, when displaying images on the web, we need to optimize the image size so that the page load does not take too much time, making viewers feel uncomfortable.
To do this in Photoshop, click on File > Save for Web . or press Alt + Shift + Ctrl + S .
 How to export photos, save photos in Photoshop Picture 9
How to export photos, save photos in Photoshop Picture 9
In the window that appears, you can choose the image format, customize the quality, optimize, size, . The preview image on the left will help you track changes before deciding to export. photo out. Finally click on Save .
 How to export photos, save photos in Photoshop Picture 10
How to export photos, save photos in Photoshop Picture 10
Through his article on how to save photos, export photos in Photoshop so that the output image best suits your needs. I wish you soon become proficient in this job!
You should read it
- How to export printing images in Photoshop
- Steps to save Photoshop files as PDF
- How to export Google Photos library
- How to cut circular images in Photoshop
- Photoshop CS: Decorate photos
- Super photos will make you admire the ability of humans to Photoshop
- 3 tips to improve low-resolution image quality
- How to resize photos in Photoshop
- 'Laughing does not shut up' with 23 photos falling into the hands of photoshop workers without mind
- How to save photos to Google Photos
- How to export emails from Mail to Note on Mac
- Simulate the quality of film images in digital photos with Photoshop






 How to export printing images in Photoshop
How to export printing images in Photoshop How to set up and use the Quick Export feature in Photoshop
How to set up and use the Quick Export feature in Photoshop How to create SVG from PNG or JPG in Photoshop
How to create SVG from PNG or JPG in Photoshop How to cut circular images in Photoshop
How to cut circular images in Photoshop How to export Google Photos library
How to export Google Photos library How to export printing files in Photoshop
How to export printing files in Photoshop