How to fix Photoshop error can't open RAW files
Photoshop is an application that provides a lot of tools to help adjust photos easily on the computer . In which Camera RAW is a necessary tool because this tool helps to edit quality RAW photos. It will be annoying if you can't open files in RAW, so follow this article to know how to fix Photoshop errors that can't open RAW files .
Method 1. Reset Camera RAW settings
Step 1: To reset Camera RAW settings, you need to open a hidden folder to gain access to Adobe's settings folder. Open File Explorer > Select View > Options.
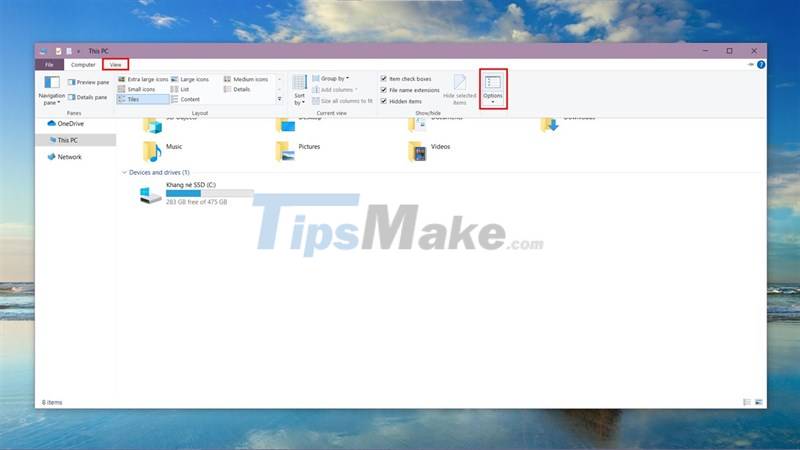
Step 2: In the Folder Options window > Select the View tab > Check the box 'Show hidden files, folders, and drivers' > Select Ok to save.
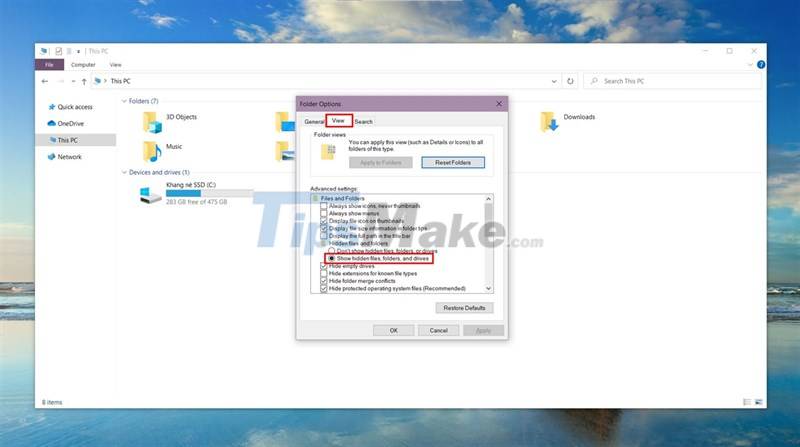
Step 3: Access the path C: > Users > User Name > Appdata > Roaming > Adobe > Camera RAW.
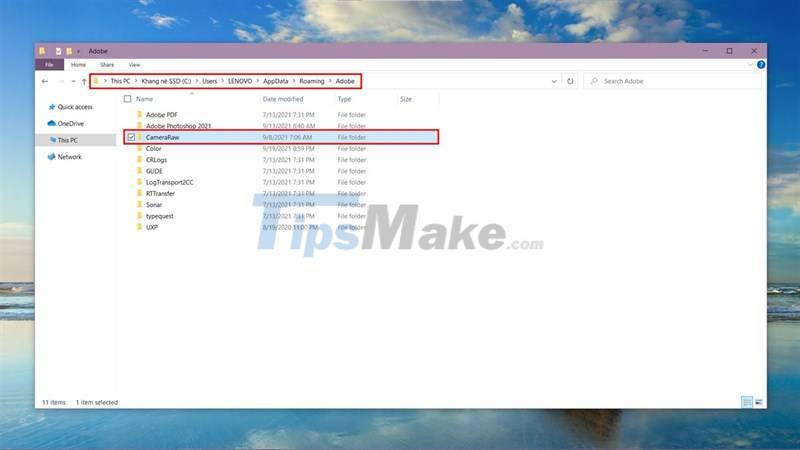
Step 4: In the Camera RAW folder, you choose to delete the settings folder or rename it, then proceed to reopen Photoshop and try it out.
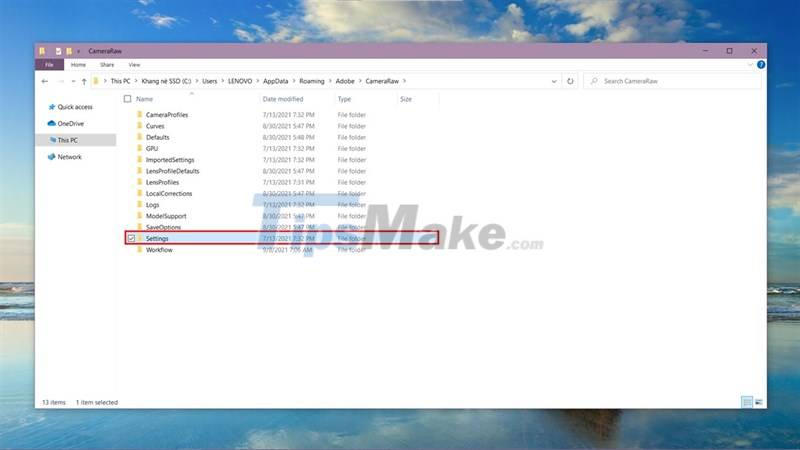
Method 2. Update Camera RAW to the latest version
Step 1: You visit this link to download the latest Camera RAW version.
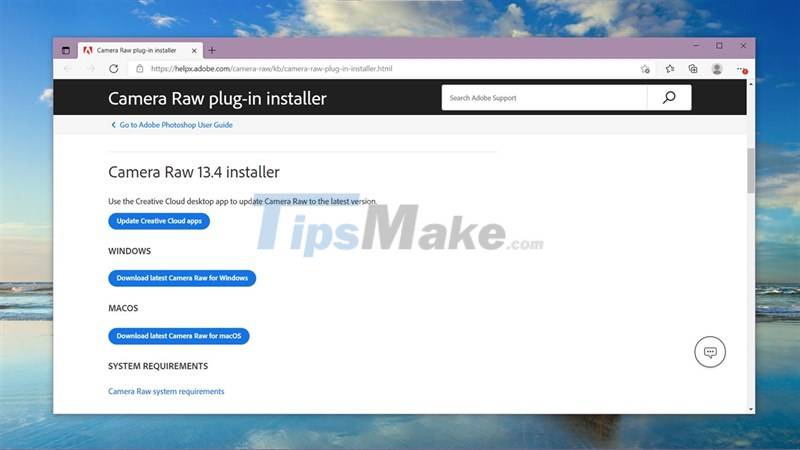
Step 2: After downloading the version suitable for your operating system, install the downloaded file.

Step 3: Start Photoshop and test to see if you can open the RAW file.

Method 3. Use the full version of Photoshop CC instead of Portable
In some cases, the Portable versions also cause a condition that prevents you from opening RAW files. So if you've tried both methods above and still can't open the file, then try downloading the full Photoshop version online and check it out.

Above are some ways I know to fix this error, hope you can fix the error quickly.
You should read it
- How to save Photoshop files 20 times faster
- How to export printing files in Photoshop
- How to open AI file without Adobe Illustrator
- Fix error when opening wrong with 'Open With', restore 'Open With' to its original state
- How to Open SWF Files
- How to Open RAR Files
- How to open RAR files on Android phones
- Steps to save Photoshop files as PDF
May be interested
- Error of not being able to open 2 Excel files at the same time and instructions on how to fix it
 why can't you open 2 excel files at the same time? how do you overcome? all answers have been shared by tipsmake in the article.
why can't you open 2 excel files at the same time? how do you overcome? all answers have been shared by tipsmake in the article. - How to fix the error can not open Excel files
 how to fix the error can not open excel files. download the excel file online or copy the excel file from your friend's computer to your computer. but when opening, it cannot open, you are not sure how to fix the error of not opening exce file
how to fix the error can not open excel files. download the excel file online or copy the excel file from your friend's computer to your computer. but when opening, it cannot open, you are not sure how to fix the error of not opening exce file - 15 common problems in Photoshop and basic remedies
 currently, adobe's photoshop software is the most popular and professional graphic image processing program in the world. but even so, this software still has some problems that often occur and cause annoyance to users.
currently, adobe's photoshop software is the most popular and professional graphic image processing program in the world. but even so, this software still has some problems that often occur and cause annoyance to users. - Instructions for opening Zip files on Android and iOS
 although the most popular compressed file format in the world today, zip files do not work well on smart phones. when trying to open a zip file on ios and android operating systems, you will often receive an error message. however, with an appropriate third-party application, problems with these zip files can be easily solved.
although the most popular compressed file format in the world today, zip files do not work well on smart phones. when trying to open a zip file on ios and android operating systems, you will often receive an error message. however, with an appropriate third-party application, problems with these zip files can be easily solved. - How to fix 'Scratch Disks Are Full' error in Photoshop
 if your hard drive is full for whatever reason, the sensible approach is to delete some files. in fact, photoshop will often show the scratch disks are full error, before the hard drive is at 100% capacity.
if your hard drive is full for whatever reason, the sensible approach is to delete some files. in fact, photoshop will often show the scratch disks are full error, before the hard drive is at 100% capacity. - How to fix Open with error on Windows
 the open with error makes you uncomfortable when you can't open the file normally. this error usually occurs when the open with configuration is changed to software that is not intended to open the file format.
the open with error makes you uncomfortable when you can't open the file normally. this error usually occurs when the open with configuration is changed to software that is not intended to open the file format. - 7 ways to fix Notepad not opening error on Windows
 notepad is a simple text editor that comes pre-installed on your windows computer. you can use it to view, create and edit text files whenever needed. but what if windows can't open notepad and you can't use it?
notepad is a simple text editor that comes pre-installed on your windows computer. you can use it to view, create and edit text files whenever needed. but what if windows can't open notepad and you can't use it? - Quick fix 'All files converted to .lnk files'
 recently a lot of users reflect that they often face the 'all files converted to .lnk files' error in the process of opening a program from the shortcut icon on the desktop. on the windows operating system, the file .lnk is used to indicate the shortcut created by the .exe file. this file is used to open programs and is called a shortcut file.
recently a lot of users reflect that they often face the 'all files converted to .lnk files' error in the process of opening a program from the shortcut icon on the desktop. on the windows operating system, the file .lnk is used to indicate the shortcut created by the .exe file. this file is used to open programs and is called a shortcut file. - How to Fix JPG file cannot be opened error in Windows 10
 outdated windows versions, corrupted file systems, or third-party application conflicts may prevent you from opening jpg files.
outdated windows versions, corrupted file systems, or third-party application conflicts may prevent you from opening jpg files. - How to fix Scratch Disks Are Full error in Photoshop
 when the scratch disks are full error appears, photoshop may freeze or fail to start. to fix it, you can apply some simple measures. in the article below, tipsmake will guide you on how to handle this error in detail.
when the scratch disks are full error appears, photoshop may freeze or fail to start. to fix it, you can apply some simple measures. in the article below, tipsmake will guide you on how to handle this error in detail.










 Lightroom - Download Lightroom here
Lightroom - Download Lightroom here Steps to remove Watermark in Photoshop so that you have the image you want
Steps to remove Watermark in Photoshop so that you have the image you want Steps to delete selections in Photoshop are very easy and effective
Steps to delete selections in Photoshop are very easy and effective Top 5 face transplant apps for free
Top 5 face transplant apps for free How to change keyboard shortcuts in Photoshop
How to change keyboard shortcuts in Photoshop