How to export printing files in Photoshop
Photoshop is a professional photo editing application and it is not strange that Photoshop is used by publishers every day. If you are first using Photoshop in the field of printing, please refer to some instructions for exporting printing files in the following article.

1. Export image file to go print complete
To export the completed image file, we must set the highest image quality. The recommended Color Model for printing must be the CMYK system. If your color system is not a standard CMYK then proceed with the conversion as follows.
Step 1: Go to Edit menu (1) => Convert to Profile . (2) .
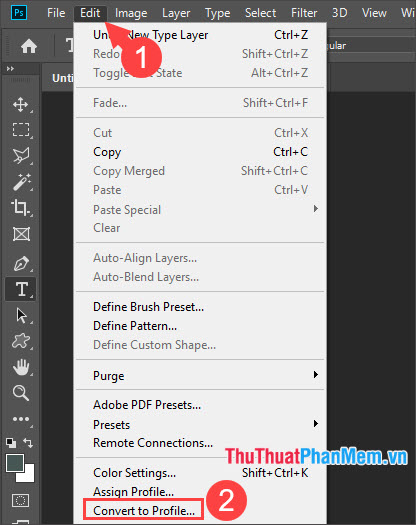
Step 2: Choose Profile as Working CMYK (1) and click OK (2) to finish.

Step 3: We start back up files, Select File => Save As or press the Ctrl + Shift + S . Next, choose the file format to save as JPEG .

Step 4: You set up Quality is the Maximum or at 10-12 . Then click OK to save.

2. Export a sample print file to a website or social network
Exporting files to post products on the website we need the image's sharpness to be good and ensure the image size is not too large so that when downloading websites, social networking sites more quickly.
Method 1: Save the image file and set it manually.
Step 1 : You press Ctrl + S or go to File / Save to save the image file and select JPEG format to optimize the image file with a low capacity.
Step 2: In JPEG Options, you should set the Quality at 6-8 so that the image quality is good and not blurry but the capacity is not too high.

Method 2: Export files with automatic optimization settings for the website
Step 1: You go to the menu File => Export => Save for Web , or use the key combination Alt + Shift + Ctrl + S .

Step 2: You choose the Optimized card (1) , with Preset (2) you should choose settings like JPEG Low, Medium or PNG (3) to export images with good quality while ensuring image size is not too high . Then click Save (4) to save.

3. Export the demo image file via email
Surely we would not want to fall into the case of sending the sample file to the customer and the customer takes the sample file to print and does not pay us. To avoid such a situation, we have to send the sample image file smaller than the A4 print size and use a low quality photo file.
Method 1: Export image files in low quality JPG format
Step 1: You save the image file by going to the menu File => Save As or press the key combination Shift + Ctrl + S . Next you save the image as a JPG .

Step 2: You set the Quality to Low and the parameters from 1-3 .

Method 2: Export image files to PDF files
Step 1: You go to the menu File => Save As , or use the key combination Shift + Ctrl + S . Next you choose the file format to save as Photoshop PDF (* .PDF, * .PDP).

Step 2: You set up Adobe PDF Preset (1) is the Smallest File Size (2) .

Step 3: You switch to the Compression (1) => Image Quality (2) => Low (3) => Save PDF (4) is done.

With the procedure to export the print file in Photoshop shared in the article, hopefully after reading the article, the reader will not be surprised and more secure when printing in Photoshop. Good luck!
You should read it
- How to set up and use the Quick Export feature in Photoshop
- How to export photos, save photos in Photoshop
- How to create SVG from PNG or JPG in Photoshop
- Steps to save Photoshop files as PDF
- Instructions for printing two-sided paper in Word, PDF, Excel
- The reg export command in Windows
- How to fix Photoshop error can't open RAW files
- How to save Photoshop files 20 times faster
May be interested
- How to save Photoshop files 20 times faster
 working in photoshop with multiple layers of images will take a long time to save them. however, there is a much faster way to save with just a few clicks right in the photoshop settings.
working in photoshop with multiple layers of images will take a long time to save them. however, there is a much faster way to save with just a few clicks right in the photoshop settings. - How to create a new file in A3 or A4 paper sizes in Photoshop
 how to create a new file in a3 or a4 paper sizes in photoshop. when using photoshop to print and edit photos, we care about the size of a3 and a4 paper when printing in the most standard and beautiful way. invite you to learn about how to create files in paper size.
how to create a new file in a3 or a4 paper sizes in photoshop. when using photoshop to print and edit photos, we care about the size of a3 and a4 paper when printing in the most standard and beautiful way. invite you to learn about how to create files in paper size. - Explore inside money printing plants of countries around the world
 in countries like the us, china or russia, every money printing process is strictly controlled and quality assured.
in countries like the us, china or russia, every money printing process is strictly controlled and quality assured. - Steps to export and download Google Maps data
 if you want to create a backup or use another mapping service, you can easily export and download your google maps data to your computer.
if you want to create a backup or use another mapping service, you can easily export and download your google maps data to your computer. - The new 3D printing technique can create delicate, small, soft objects in seconds
 current 3d printing technology takes a long time to create an object and it can only create hard structures.
current 3d printing technology takes a long time to create an object and it can only create hard structures. - How to export favorites to HTML files from Microsoft Edge Chromium
 you can keep track of frequently visited websites by adding them as favorites in microsoft edge. microsoft edge allows you to easily export all your favorites to html files as backups
you can keep track of frequently visited websites by adding them as favorites in microsoft edge. microsoft edge allows you to easily export all your favorites to html files as backups - Some tips for printing text in MS Word
 although microsoft word offers more advanced printing options than some other programs in the office suite, many users still have trouble printing documents the way they want.
although microsoft word offers more advanced printing options than some other programs in the office suite, many users still have trouble printing documents the way they want. - How to clear the list of recently opened files in Adobe Photoshop
 if you're using adobe photoshop and don't want your recent work list to show up on the home page when you launch the app, there are several options to clear or hide the list.
if you're using adobe photoshop and don't want your recent work list to show up on the home page when you launch the app, there are several options to clear or hide the list. - Secedit command: export in Windows
 the secedit: export command allows you to export the security settings stored in the configured database with security templates.
the secedit: export command allows you to export the security settings stored in the configured database with security templates. - How to quickly view PSD files without opening Photoshop
 how to quickly view psd files without opening photoshop. as introduced in the psd what is it? what program to use? today tipsmake.com would like to send to you utilities, software to quickly view psd files without using photoshop.
how to quickly view psd files without opening photoshop. as introduced in the psd what is it? what program to use? today tipsmake.com would like to send to you utilities, software to quickly view psd files without using photoshop.










 How to make a photo frame in Photoshop
How to make a photo frame in Photoshop Keyboard shortcuts in Illustrator are often used, keyboard shortcuts are commonly used in AI
Keyboard shortcuts in Illustrator are often used, keyboard shortcuts are commonly used in AI How to convert GIF images to Videos
How to convert GIF images to Videos How to draw dashed lines in AI
How to draw dashed lines in AI How to split an online photo background
How to split an online photo background How to blur images online
How to blur images online