Instructions on how to use Paint to draw and edit images on the computer
Paint is a default software on windows computers with a friendly image editing interface that is easy to use. Users use Paint to perform simple cutting operations. In addition, it can also be used to draw, write, take notes, . suitable for basic needs. If you still do not know how to use Paint or want to learn more about this tool, please refer to the content below!
1. Open Paint
Method 1: Open Paint by searching
In the search box, enter "paint" > Click Paint.

Method 2: Open Paint from the Start menu
Go to the Start menu (Windows icon in the lower left corner of the screen) > Expand Windows Accessories > Select Paint.
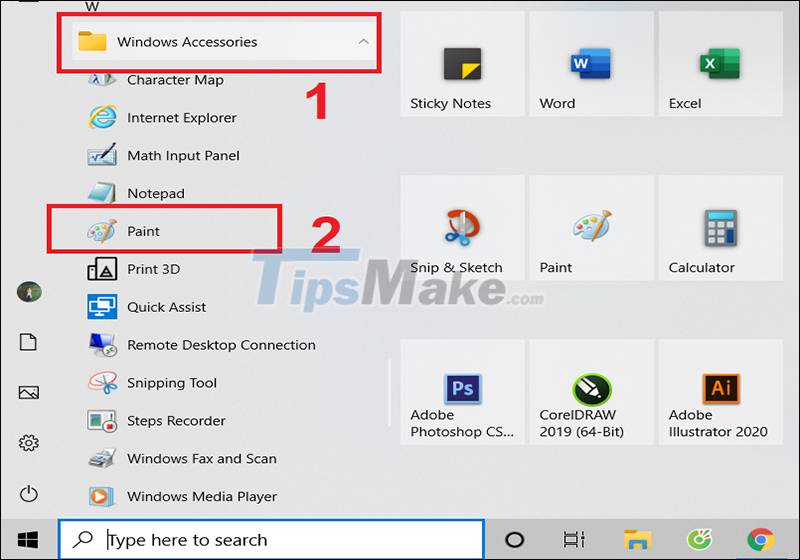
Method 3: Open Paint through the Run dialog box
Step 1: Press the Windows + R key combination to open the Run dialog box.
Step 2: In the Open box, type "mspaint" > Click OK.
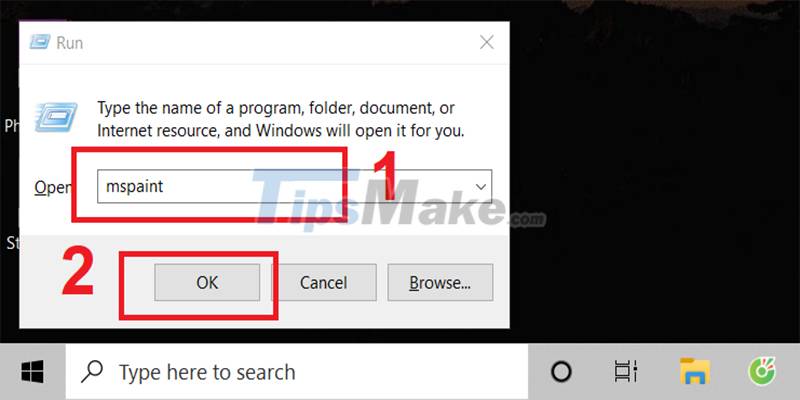
Method 4: Access through Command Prompt
Step 1: Press Windows + R key combination > Enter "cmd" in the Open box > Click OK.
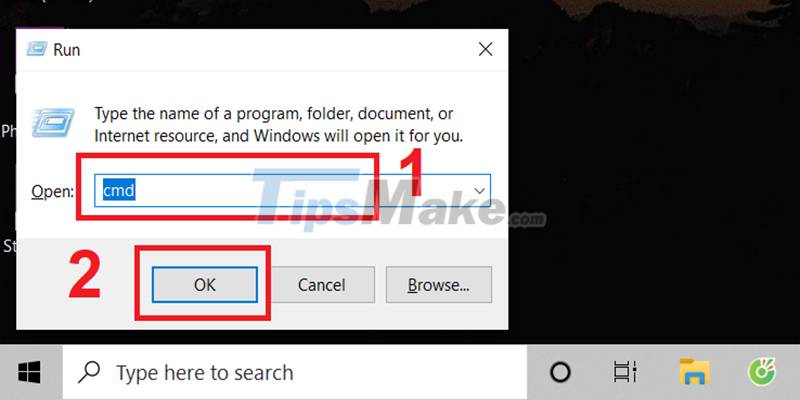
Step 2: Type "mspaint" > Press Enter.

2. Learn about the Paint . software interface
Paint has a ribbon with toolbars as shown below. You can open or close the ribbon easily using the arrow on the right side of the toolbar.

Paint interface has 3 main tabs:
The Home tab is the tools used to edit images.

Tab View are tools used to change the way images are displayed.

The File menu is used to perform operations such as adding new windows, opening files, saving files, printing,.
For example, you can save the file by Choose File > Click Save.

3. Instructions on how to use Paint to edit photos
3.1. Open an image file in Paint
Step 1: Choose File> Open.

Step 2: Select the image you want to open > Click Ok.

Another way is to right-click on the image file to open in File Explorer > Select Open with > Select Paint.

3.2. How to edit, install canvas in Paint
The canvas is the white frame that appears on the screen. Similar to a piece of paper, you can draw or write on the canvas, or adjust the size accordingly before making image edits.
On the Home tab > Select Resize > Enter the size you want to adjust in the horizontal and vertical frames in the Resize section > Click Ok.
You can choose 1 of 2 units to use as Pixels or Percentage (percent).

3.3. How to crop photos in Paint
Select Select > Click and adjust to select the area of the image you want to crop > Click Crop to crop the image.

3.4. How to resize and resize images
Open the image to be edited > Select Resize > Enter the size you want to adjust in the Horizontal (horizontal) and Vertical (vertical) frames in the Resize section (unit is pixels or %) > Click Ok.

3.5. How to rotate, flip images in Paint
On the Home tab > Click Rotate > Select a direction you want to rotate.
- + Rotate right 90°: Rotate 90 degrees clockwise.
- + Rotate left 90°: Rotate 90 degrees counterclockwise.
- + Rotate 180°: Rotate 180 degrees (rotate the image).
- + Flip vertical: Flip the image vertically.
- + Flip horizontal: Flip the image horizontally.

3.6. Zoom in or out images in Paint
Select the magnifying glass icon > Left click to enlarge the image or right click to reduce the image.

3.7. Enter text or draw on images in Paint
Select the letter A icon to enter text or select a given shape on the toolbar to draw an image.
After selecting the icon, click on the location where you want to add text, then proceed to enter text.

3.8. How to correct the color negative of an image
Step 1: Right click on the image > Select Invert color.

Step 2: After clicking Invert color, Paint will create the correct negative for your image.

3.9. How to make a photo frame
Step 1: Right-click on the image > Select Edit.

Step 2: Move the mouse to the lower right corner of the image until a double-headed arrow appears > Hold down the mouse and drag out a paragraph equal to the size of the frame you want to create.

Step 3: Select Select> Drag the mouse over the image or use the keyboard shortcut Ctrl + A.

Step 4: Long press and move the photo to the center. So there is a white frame for the photo.

In addition, you can also add color to the border by selecting Fill with color (paint bucket icon) > Select the color you want to change > Left click on the white image area.

3.10. Erase part of the image in Paint
Select the Eraser tool (the eraser icon) > Choose a color in the Color 2 option to set the eraser color.

3.11. How to print image files after editing with Paint
Step 1: Select File > Select Print.

Step 2: Select the printer > Click Print.

4. Instructions on how to draw with Paint . software
4.1. Choose a color in the Paint palette
The squares at the top are the color palette. Click to select the color you want to use on Paint. The inner color is "color 1" and the background border color is "color 2".

4.2. Draw a line or curve
Click to select the line or curve icon > Choose a color from the palette > Click anywhere on the canvas and hold down the mouse, drag the mouse as you want to draw.
. 
4.3. Draw a freehand shape with the Pencil tool
Click to select Pencil (pen icon) > Select Menu Size to adjust the size > Choose color from the palette.

4.4. Paint a variety of strokes with the Brushes/Paintbrush tool
On Windows 7 and later, click the down arrow icon under Brushes and choose one of the options with the brush.
On Windows Vista and earlier versions, click the Paintbrush icon, then select a brush head.
You can select Menu Size to adjust the size > Choose color from palette.

4.5. How to draw cubes, shapes
Select any shape from the toolbar> Click Menu Outline and Menu Fill to adjust options> Select color from the palette.

4.6. Fill color, fill color
You select a shape with one color, then click Fill (a paint bucket-like icon) to change the unique color of that shape.

4.7. How to copy the color on the drawing
Click Color picker (pen icon) > Move the pen to the color to copy. Now Color 1 will appear the color you just selected.

4.8. Erase error details with the Eraser tool
If you use a white background, set Color 2 to white > Select Eraser (the eraser icon) > Hold down and hover over the area to be deleted.

5. Keyboard Shortcuts in Paint
| STT | Shortcut keys | Function |
| first | Ctrl + A | Select all images |
| 2 | Ctrl + | Copy selected area |
| 3 | Ctrl + X | Crop selected area |
| 4 | Ctrl + DRAW | Paste selected area vùng |
| 5 | Ctrl + Z | Return to the previous action |
| 6 | Ctrl + Z | Undo the action |
| 7 | Ctrl + E | View image details (Properties) |
| 8 | Ctrl + WOOD | Show/hide grid |
| 9 | Ctrl + P | Photo print settings |
| ten | Ctrl + CHEAP | Hide/show the ruler bar |
| 11 | Ctrl + W | Open the Resize and Skew dialog box |
| twelfth | Ctrl + FEMALE | Create a new photo |
| 13 | Ctrl + O | Open an existing image on your computer |
| 14 | Ctrl + S | Save edited photo |
| 15 | Ctrl + Page Up | Zoom out |
| 16 | Ctrl + Page Down | Enlarge |
| 17 | Alt + F | Open Custom Menu |
| 18 | Alt + Surname | Show shortcut/Switch Home tab |
| 19 | Alt + DRAW | Switch to the View tab |
| 20 | Alt + F | Close the window |
| 21 | Alt + Esc | Quickly minimize the MS Paint application |
| 22 | Alt + Spacebar | Quick access right click on Title Bar |
| 23 | F1 | Open support feature on Paint |
| 24 | F11 | View photos in full screen mode |
| 25 | F12 | Save the image as a new file |
| 26 | Esc | Deselect selection |
| 27 | Delete | Delete selection |
6. Answers to some related questions
6.1. How to open 2 or more shapes in Paint?
When using the Open tool to open an image, usually you can only open one image in Paint. However, you can perform 2 or more images open with the following steps:
Step 1: Select the first image to open according to the instructions in Section 3.1 > Right-click on the image > Select Edit.

Step 2: Move the mouse to the lower right corner of the image until a double-headed arrow appears > Hold down the mouse and drag it away.

Step 3: Select Paste > Select Paste from.

Step 4: Select the second photo you want to open> Click Open.

Step 5: So you have opened the second image in Paint. To make the 2 photos not overlap, you click on the image and move to another place.

You can also do the same to open 3, 4 or more photos in Paint!
6.2. Is it possible to change the extension of png, jpg, jpeg or bmp images in Paint?
With Paint, you can completely change the image extension to png, jpg, jpeg or bmp, gif format.
To change the image extension, choose File > Save as > Select the image extension you want to change.
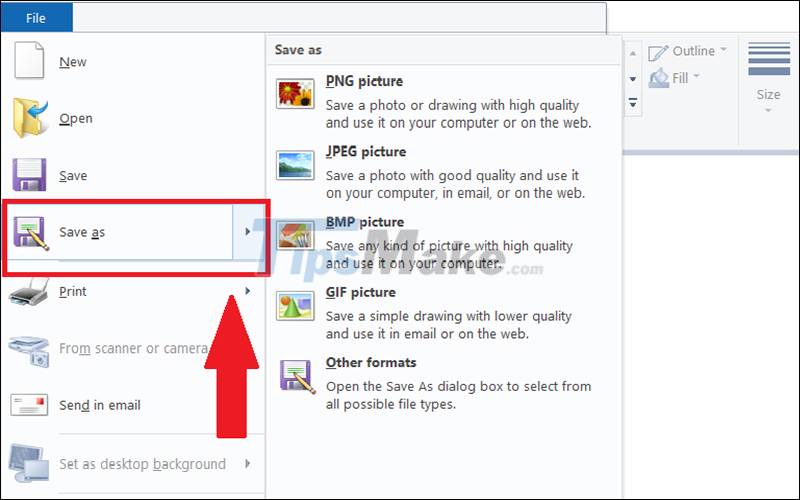
6.3. How to remove the logo on the photo?
If the background under the logo is monochromatic (1 color), you can overlay a cube and fill it with the same color as the surrounding background. In case the background is complicated, you should use Photoshop.
6.4. How to convert units on Paint to centimeters?
Step 1: Select File > Properties.
Step 2: Under Units > Select Centimeters > Click OK.

Convert units on Paint to centimeters
Above is how to use Paint and basic image editing in Paint so that users can edit photos as they want. Thank you for your interest.
You should read it
- Replace the Paint 3D application with Paint Classic on Windows 10
- Instructions on how to use Paint in Windows
- Paint.NET 4.3.4 - Download Paint.NET 4.3.4 here
- How to write text in Paint
- Microsoft Paint - Download the latest Microsoft Paint here
- Top 3 favorite hand-held paint sprayers today
- How to Edit in Paint
- How to use Paint 3D on Windows 10 for beginners
May be interested
- How to crop an image into a circle on Paint 3D
 with a circle when cut on paint 3d, users can use it to make a youtube account avatar, or a avatar for other accounts.
with a circle when cut on paint 3d, users can use it to make a youtube account avatar, or a avatar for other accounts. - How to Edit Images on a Mac
 this wikihow teaches you how to edit an image on a mac computer using the preview app. the preview app allows you to rotate, crop, add text, adjust color, add shapes, as well as draw on images that are saved on your computer. open finder ....
this wikihow teaches you how to edit an image on a mac computer using the preview app. the preview app allows you to rotate, crop, add text, adjust color, add shapes, as well as draw on images that are saved on your computer. open finder .... - How to draw AI paintings with Windows Paint completely free
 windows paint has completely transformed by incorporating ai artificial intelligence technology into the software platform. below is how to draw ai paintings with windows paint completely free.
windows paint has completely transformed by incorporating ai artificial intelligence technology into the software platform. below is how to draw ai paintings with windows paint completely free. - How to Draw a Cartoon Chicken with MS Paint
 chickens are cute farm animals that are always popular. drawing chickens on a piece of paper is easy but like most people, you might want to draw it over on the computer instead. you may find drawing chickens on ms paint a bit vexing but,...
chickens are cute farm animals that are always popular. drawing chickens on a piece of paper is easy but like most people, you might want to draw it over on the computer instead. you may find drawing chickens on ms paint a bit vexing but,... - Cut circle images with Paint simple and fast
 cut circle images with paint simple and fast. paint tool on windows is one of the basic image editing utilities, free and quite useful if your computer does not have specialized software such as photoshop, snagit.
cut circle images with paint simple and fast. paint tool on windows is one of the basic image editing utilities, free and quite useful if your computer does not have specialized software such as photoshop, snagit. - How to cut a circle image on Paint
 paint can cut images in different shapes, including circles.
paint can cut images in different shapes, including circles. - How to use Paint 3D on Windows 10 for beginners
 how to use paint 3d on windows 10 for beginners. paint 3d is a new drawing tool built into windows 10 to replace the classic paint drawing tool. paint 3d is improved with a lot of new features and a completely new interface compared to the old paint. especially with paint 3d, you can draw and create 3d objects exactly as their name suggests.
how to use paint 3d on windows 10 for beginners. paint 3d is a new drawing tool built into windows 10 to replace the classic paint drawing tool. paint 3d is improved with a lot of new features and a completely new interface compared to the old paint. especially with paint 3d, you can draw and create 3d objects exactly as their name suggests. - Paint.NET 4.3.4 - Download Paint.NET 4.3.4 here
 paint.net is a free photo editing software program that allows you to easily create and edit works of art.
paint.net is a free photo editing software program that allows you to easily create and edit works of art. - Paint on Windows 11 has new improvements, starting to roll out to the Dev channel
 microsoft has just announced that they have launched a new paint application for users who are participating in the windows 11 beta test in the dev channel. about the new feature in the update, the new paint has a windows 11-style design theme for the 'edit colors' and 'resize and skew' dialog boxes.
microsoft has just announced that they have launched a new paint application for users who are participating in the windows 11 beta test in the dev channel. about the new feature in the update, the new paint has a windows 11-style design theme for the 'edit colors' and 'resize and skew' dialog boxes. - How to use Paintr to paint on remote computers
 paintr application controls the remote computer with your phone to draw on the computer, when you only need to connect 2 devices to 1 wifi network.
paintr application controls the remote computer with your phone to draw on the computer, when you only need to connect 2 devices to 1 wifi network.










 How to hide - show menu items in Adobe Photoshop
How to hide - show menu items in Adobe Photoshop Compare Saturation and Vibrance in Photoshop Lightroom
Compare Saturation and Vibrance in Photoshop Lightroom How to download and install Paint.NET
How to download and install Paint.NET Download Photo! Editor 1.1: Multifunctional photo editor
Download Photo! Editor 1.1: Multifunctional photo editor How to use Paint 3D to edit images
How to use Paint 3D to edit images Picasa 3.9.141.303: Free and effective photo editor
Picasa 3.9.141.303: Free and effective photo editor