How to hide - show menu items in Adobe Photoshop
Adobe Photoshop is an extremely feature-rich photo editing application. This is clearly demonstrated through the large number of different menu items. The problem is that depending on your specific needs, there are some of these menu items you rarely or never use. In such a case, you can completely hide unused options and categories to optimize the Photoshop interface and working area on the screen.
How to hide menu items in Photoshop
You can hide any optional item in Photoshop.
To get started, launch Adobe Photoshop on your computer.
Once the app opens, click the ' Edit ' menu at the top and then click on the ' Menus ' entry .
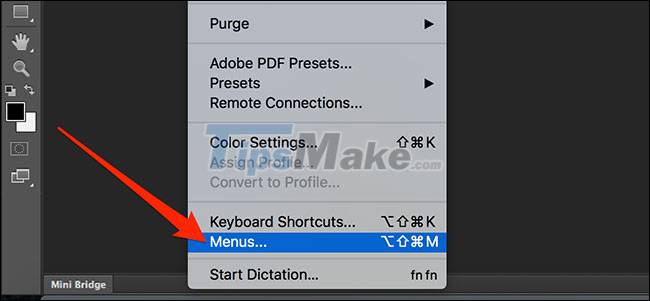
You should see a list of all your Photoshop menus. Click on the menu you want to remove (hide) some of its options from the main interface.

The menu will expand so you can see all the available options on it. To hide an option, click the eye icon next to the option name. This removes the eye icon from the white box, which means the item is currently hidden.

Click ' OK ' in the upper right corner to save the changes. The corresponding option items are now hidden from the Photoshop interface.
In case you want to display an optional item again, just follow the same steps. Make sure the eye icon appears in the box to the right of the option you want to display again. Then, click OK to save changes.
How to highlight frequently used option items
If you don't want to hide any of the options, you can also highlight the items you use often so you can easily find it when you need it. In other words, you can assign separate colors to each of your frequently used optional items, making it easier to find them.
To do this, open Photoshop and click Edit> Menus .
Select an optional item for which you want to specify a color, and then select the color you want to assign.

Your respective option item will now be colored differently from other menu items, making it easy to find it when you need it.

This will make it easier to find the menu you need in the middle of the menu forest when editing photos in Photoshop.
You should read it
- How to blur photos using Adobe Photoshop Fix Android
- How to use Photoshop CS5 - Part 2: Panels
- Remove bad details from photos with Adobe Photoshop
- Link download Adobe Photoshop Express for Windows 10 3.0.316.0
- How to reset tools in Photoshop to default settings
- How to use Photoshop CS5 - Part 1: Toolbox
- Instructions for using Photoshop CS5 to edit photos in full set
- Adobe unveils 'touch' photoshop version
May be interested
- How to create 3D buttons with Adobe Photoshop
 in this article, tipsmake.com will show you how to create 3d buttons in photoshop, along with intuitive 'up' and 'down' states so you can animate them.
in this article, tipsmake.com will show you how to create 3d buttons in photoshop, along with intuitive 'up' and 'down' states so you can animate them. - How to Hide the Menu Bar on a Mac
 you can hide your mac's menu bar from the system preferences menu. the menu bar will hide itself, and will appear when you move your cursor to the top of the screen. you can also do the same with your dock so that you get a clear view of...
you can hide your mac's menu bar from the system preferences menu. the menu bar will hide itself, and will appear when you move your cursor to the top of the screen. you can also do the same with your dock so that you get a clear view of... - Remove bad details from photos with Adobe Photoshop
 in the following article, we will introduce and guide you to some basic steps to correct, delete unwanted components in any image with adobe's photoshop program ...
in the following article, we will introduce and guide you to some basic steps to correct, delete unwanted components in any image with adobe's photoshop program ... - Instructions for using Photoshop CS5 to edit photos in full set
 although photoshop cs5 is not the latest photoshop version, it is quite popular among users. tipsmake.com has put a lot of effort into rearranging the tutorial series using adobe photoshop cs5 for new readers to learn and enjoy this set of photo editing tools. invite you to follow along.
although photoshop cs5 is not the latest photoshop version, it is quite popular among users. tipsmake.com has put a lot of effort into rearranging the tutorial series using adobe photoshop cs5 for new readers to learn and enjoy this set of photo editing tools. invite you to follow along. - How to use Photoshop CS5 - Part 1: Toolbox
 photoshop is one of the most powerful photo editing programs at all levels, but it is the most scary program for beginners. in this series, tipsmake.com will guide the basic steps for beginners to use photoshop especially adobe photoshop cs5; learn about the most basic tools and operations.
photoshop is one of the most powerful photo editing programs at all levels, but it is the most scary program for beginners. in this series, tipsmake.com will guide the basic steps for beginners to use photoshop especially adobe photoshop cs5; learn about the most basic tools and operations. - Adobe unveils 'touch' photoshop version
 recently, adobe has released six new applications for tablet users on touch screens, including a photoshop version called adobe photoshop touch.
recently, adobe has released six new applications for tablet users on touch screens, including a photoshop version called adobe photoshop touch. - New features of Photoshop CC 2019
 last week, adobe max announced the release of creative cloud 2019, including a new version of adobe photoshop cc 2019.
last week, adobe max announced the release of creative cloud 2019, including a new version of adobe photoshop cc 2019. - How to Change the Number of Recent Items Shown on a Mac
 the recent items list in the apple menu will show you apps and documents that you have used recently. you can change this from the default 10 items to as many as 50, or turn it off completely. the recent item settings can be adjusted from...
the recent items list in the apple menu will show you apps and documents that you have used recently. you can change this from the default 10 items to as many as 50, or turn it off completely. the recent item settings can be adjusted from... - How to use Photoshop CS5 - Part 2: Panels
 one of the best things about photoshop is also the worst: it is overloaded options. take a quick look at the default panels so you can understand what features to use in the process of using photoshop so you can find them again when needed ...
one of the best things about photoshop is also the worst: it is overloaded options. take a quick look at the default panels so you can understand what features to use in the process of using photoshop so you can find them again when needed ... - The best Photoshop alternatives
 adobe photoshop is one of the major software for graphic designers. beginners using adobe photoshop software will have many difficulties getting used to and using it.
adobe photoshop is one of the major software for graphic designers. beginners using adobe photoshop software will have many difficulties getting used to and using it.










 Compare Saturation and Vibrance in Photoshop Lightroom
Compare Saturation and Vibrance in Photoshop Lightroom How to download and install Paint.NET
How to download and install Paint.NET Download Photo! Editor 1.1: Multifunctional photo editor
Download Photo! Editor 1.1: Multifunctional photo editor How to use Paint 3D to edit images
How to use Paint 3D to edit images Picasa 3.9.141.303: Free and effective photo editor
Picasa 3.9.141.303: Free and effective photo editor