How to set up and use the Quick Export feature in Photoshop
Quick Export is an extremely useful feature in Photoshop that if you know how to take advantage of, it can greatly assist your work. In this article, we will learn how to set up and take full advantage of this basic but useful feature.
How to use Quick Export as PNG
To use this quick file export feature in Photoshop, simply navigate to File > Export > Quick Export as a PNG. Select the location where you want to save the image file and click 'Save'.
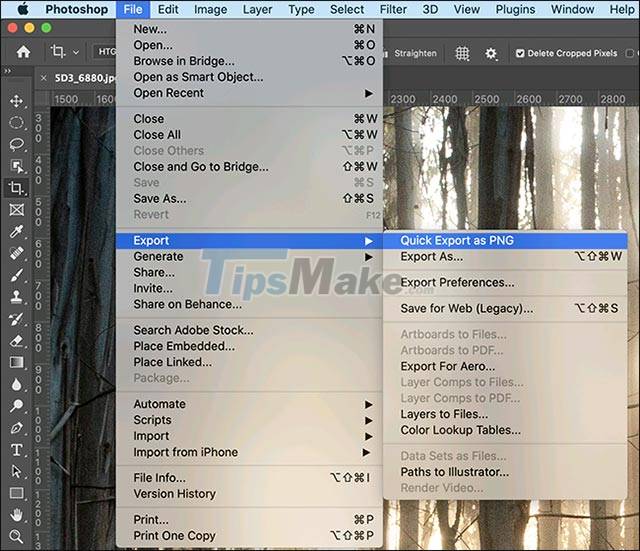
This will automatically save a 'flat' PNG file, preserving the full resolution of the image you're working on.
How to change Quick Export's default settings
By default, Quick Export will quickly save images as PNG files, which is quite convenient. However, if you are a photographer or often work with many different types of image files, it is clear that PNG is not the ideal file format. Instead, you'll want an image saved as a JPG file.
To configure the settings for the Quick Export feature, navigate to File > Export > Export Preferences.

There are several options you need to consider here:
- Quick Export Format : You can choose PNG, JPG, GIF, and SVG as the default file format, as well as set the file quality. If you are an illustrator, the default PNG format with Transparency is fine. However, when working with photos, you should choose JPG with a Quality of at least 80.
- Quick Export Location : You can click 'Ask Where to Export Each Time' to choose where to save the file manually. Or you can select 'Export Files to an Assets Folder Next to the Current Document' if you want the file to be automatically saved to a new folder.
- Quick Export Metadata : You can choose 'None' or embed 'Copyright and Contact Info'. If you plan to share your photos on the internet, the second option is recommended.
- Quick Export Color Space : You can enable or disable 'Convert to sRGB'. If you are not familiar with the color space and configuration, it is best to keep the default settings.
How to add Quick Export shortcut
To create quick access shortcuts for the Quick Export feature, go to Edit > Keyboard Shortcuts to access the shortcut options.

Here, you can edit or assign keyboard shortcuts to pretty much every Photoshop feature. For the Quick Export feature, expand the 'File' section, scroll down to the 'Quick Export as…' section and select it.

Type the keyboard shortcut you want to use, such as Control-Alt-Shift-S on a PC (or Command-Control-Shift-S on a Mac).

If you enter a shortcut that's already in use, Photoshop will display a message letting you know and select another shortcut cluster.
When you're done, click 'Accept', then 'OK'.
You should read it
- How to create SVG from PNG or JPG in Photoshop
- How to export printing files in Photoshop
- How to use Photoshop CS5 - Part 2: Panels
- The reg export command in Windows
- Steps to save Photoshop files as PDF
- Secedit command: export in Windows
- Photoshop shortcuts help you work faster (part 2)
- 49 smart Photoshop tips you need to know (Part 3)
May be interested
- How to Bring Mac Quick Look to Windows
 quick look is a feature that helps users preview files without opening the application on mac, for example you can click on a word file and press space to see the content.
quick look is a feature that helps users preview files without opening the application on mac, for example you can click on a word file and press space to see the content. - Not AI, Actions is the Photoshop feature that users love
 hidden away in the app, photoshop actions is a beloved feature of the popular photo editing tool, meant to speed up workflows without the need for ai.
hidden away in the app, photoshop actions is a beloved feature of the popular photo editing tool, meant to speed up workflows without the need for ai. - Use the Quick Look feature of OS X on Windows
 quick look is one of the useful features when using os x operating system, enabling users to collapse multiple actions using the spacebar. you absolutely have this unique unique feature experience on windows, by ...
quick look is one of the useful features when using os x operating system, enabling users to collapse multiple actions using the spacebar. you absolutely have this unique unique feature experience on windows, by ... - 16 videos for believers to discover new features in Photoshop CC (The last part)
 adobe photoshop cc has many utility tools for faster and more efficient image processing. in the previous article, network administrator showed you 8 videos that show you how to use photoshop features cc. in the following article, network administrator will introduce 8 video tutorials on editing effects, videos ... on photoshop cc.
adobe photoshop cc has many utility tools for faster and more efficient image processing. in the previous article, network administrator showed you 8 videos that show you how to use photoshop features cc. in the following article, network administrator will introduce 8 video tutorials on editing effects, videos ... on photoshop cc. - Secedit command: export in Windows
 the secedit: export command allows you to export the security settings stored in the configured database with security templates.
the secedit: export command allows you to export the security settings stored in the configured database with security templates. - How to export outline for PowerPoint slides
 exporting slide outlines from powerpoint is a useful feature that allows users to extract the basic structure of a slide deck from their slides for easy editing, reuse, or sharing.
exporting slide outlines from powerpoint is a useful feature that allows users to extract the basic structure of a slide deck from their slides for easy editing, reuse, or sharing. - How to use Photoshop CS5 - Part 24: Installing, sharing and using Photoshop Action
 in the tutorial below, we will learn how to share and install photoshop action files - this feature allows users to easily perform the same operation on multiple photos. , all with just a few clicks ...
in the tutorial below, we will learn how to share and install photoshop action files - this feature allows users to easily perform the same operation on multiple photos. , all with just a few clicks ... - 49 smart Photoshop tips you need to know (Part 3)
 save time, effort and optimize photoshop with these 45 clever tricks to create the best products.
save time, effort and optimize photoshop with these 45 clever tricks to create the best products. - How to create poster effect for photos in Photoshop
 add a quick and easy poster effect to your images using photoshop to recreate the classic look of posters printed with limited ink colors.
add a quick and easy poster effect to your images using photoshop to recreate the classic look of posters printed with limited ink colors. - 49 smart Photoshop tips you need to know (Part 1)
 simple photoshop tips to save you time and increase efficiency when working with this world's most popular photo editing software.
simple photoshop tips to save you time and increase efficiency when working with this world's most popular photo editing software.











 Best free image conversion programs 2021
Best free image conversion programs 2021 How to switch between light and dark background themes in Photoshop
How to switch between light and dark background themes in Photoshop Instructions on how to use Paint to draw and edit images on the computer
Instructions on how to use Paint to draw and edit images on the computer How to hide - show menu items in Adobe Photoshop
How to hide - show menu items in Adobe Photoshop Compare Saturation and Vibrance in Photoshop Lightroom
Compare Saturation and Vibrance in Photoshop Lightroom How to download and install Paint.NET
How to download and install Paint.NET