Steps to resize PowerPoint images with Macro
When you're going to upload your images to a presentation, you need to make them look balanced and organized. Moreover, it also makes a difference when it comes to PowerPoint presentation file size. Uploading nearly 15 images without resizing will result in a much larger PowerPoint presentation than if you had resized the images.
Activate the Developer tab
Here are the steps to follow to add the Developer tab on the ribbon menu of a PowerPoint presentation:
Step 1. Open PowerPoint and in the upper right corner of the PowerPoint toolbar, click File > Options.
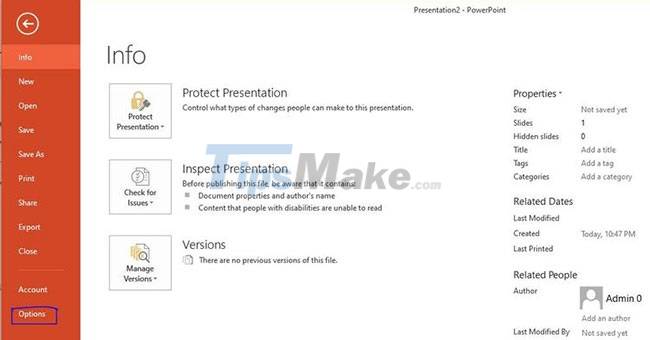
Step 2. When you click Options, a pop-up window will appear with a list of commands. Find Customize Ribbon and click on it to open another menu on the right side.
Step 3. Select Main Tabs.
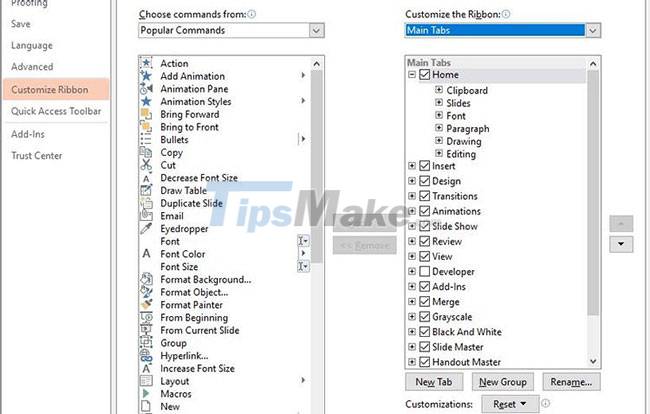
Step 4. From the drop-down menu, find and click the checkbox next to Developer.

Step 5. Select OK. The PowerPoint Ribbon will add the Developer option to the list.
Step 6. Now you can use the Developer box to create the macro in the next step.
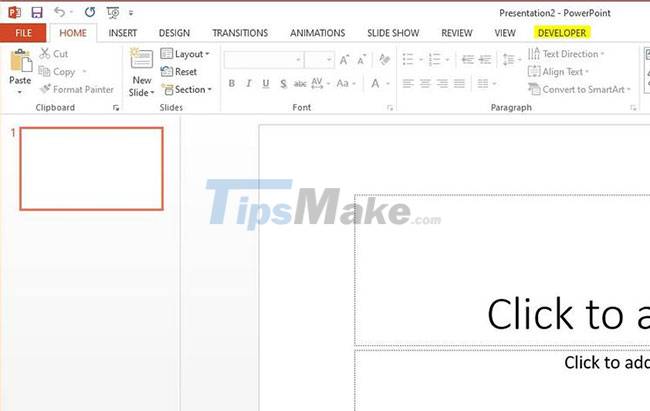
The PowerPoint Ribbon will add the Developer option to the list
Create Macros for PowerPoint Presentations
Once you have the Developer tab, you can proceed to create macros. To do this, follow the steps below:
Step 1. Click the Developer menu currently displayed on the PowerPoint ribbon, and then select Macro to display the dialog entry for the macro.
Step 2. Select a name to enter in the box that describes the action you want for the macro. For example, if you want to resize the slides, you can use ResizeSlidePowerPoint.

Step 3. When entering a name for the macro in the dialog box, make sure that there are no spaces in it. You can use underscores when spaces are needed. The title will be displayed on the macro you are working with.
Step 4. Click Create and open the Visual Basic Editor.

Step 5. Now you can enter your VBA code to perform the action you selected.
Step 6. Replace the following input with the size you want for your image. The information displayed will look like this:

Save Macros to use
The next query will save your information.
Step 1. Click the Save as option on the list and select PowerPoint Macro-Enabled Presentation.

Step 2. Click Save and close the window on Visual Basic Editor.
Use Macros in PowerPoint presentations to resize images
Select a few images that you want to resize by doing the following:
Step 1. On the top bar menu, select Insert, then click Picture and select an image from your file.

Step 2. Repeat the action; Add more images to the slide until done. The size of the images can be both large and small at this stage, but don't worry as they will all be resized to the same size with the macro.
Step 3. Once you've selected the image to resize, click View on the top ribbon and select Macros.
Step 4. Click on the macro you saved and press Run.

Your photo will be resized instantly. Continue applying the macro to other images in the presentation.
Hope you are succesful.
You should read it
- How to resize images properly in Photoshop
- Instructions for resizing photos with Pic Resize online
- How to create image borders in PowerPoint
- How to Resize an Image in Microsoft Paint
- How to resize images online
- Steps to resize preview image on Taskbar in Windows 10
- Malware invades through PowerPoint files without a macro
- How to Resize Photos with Image Resizer for Windows
May be interested
- How to insert text into images in PowerPoint
 in order to clarify or enable the content of powerpoint images, we can add text with various artistic typefaces.
in order to clarify or enable the content of powerpoint images, we can add text with various artistic typefaces. - How to insert images below the word on PowerPoint
 inserted photos into powerpoint will either overlap slide content or overwrite other images. however, you can move the position of the image below the text, or another location.
inserted photos into powerpoint will either overlap slide content or overwrite other images. however, you can move the position of the image below the text, or another location. - Steps to convert PowerPoint files to images
 powerpoint provides a built-in feature to convert slides into images, if you do not know how to use this feature, please follow the article below.
powerpoint provides a built-in feature to convert slides into images, if you do not know how to use this feature, please follow the article below. - How to turn on / off Macro in Word
 macros in word are a series of actions, commands that automatically perform tasks that users do not need to perform many times.
macros in word are a series of actions, commands that automatically perform tasks that users do not need to perform many times. - PowerPoint 2016 image format
 there are many ways to format images in powerpoint slide show. photo tools in powerpoint make it easy to personalize and modify images in interesting ways.
there are many ways to format images in powerpoint slide show. photo tools in powerpoint make it easy to personalize and modify images in interesting ways. - How to insert a picture below another picture in PowerPoint
 placing images below other images in powerpoint helps users create more beautiful slide layouts, with images displayed in a more sequential and artistic way.
placing images below other images in powerpoint helps users create more beautiful slide layouts, with images displayed in a more sequential and artistic way. - How to flip, rotate images on PowerPoint
 powerpoint insert images can change the display style such as flipping images, rotating images horizontally, changing the angle of the image.
powerpoint insert images can change the display style such as flipping images, rotating images horizontally, changing the angle of the image. - What is a macro in Excel? How to create and run a Macro in Excel
 macros are small programs that help you automate repetitive tasks that you use in excel. recording macros is recording the steps in vba code (visual basic for applications). the following article helps you do not need to know the language of vba programming but still help you create small macros and re-run macros whenever necessary.
macros are small programs that help you automate repetitive tasks that you use in excel. recording macros is recording the steps in vba code (visual basic for applications). the following article helps you do not need to know the language of vba programming but still help you create small macros and re-run macros whenever necessary. - How to batch resize photos with XnConvert
 xnconvert, another image processing application, can turn the whole process of resizing, converting and compressing images into one with just two clicks. let's find out how to do it via the following article!
xnconvert, another image processing application, can turn the whole process of resizing, converting and compressing images into one with just two clicks. let's find out how to do it via the following article! - How to Resize photos without software is extremely fast and easy
 when we work with images that are too large, resizing them is a smaller thing to do to facilitate manipulation. normally, resizing images requires specialized software, but now we can resize directly without software, just connect to the internet.
when we work with images that are too large, resizing them is a smaller thing to do to facilitate manipulation. normally, resizing images requires specialized software, but now we can resize directly without software, just connect to the internet.










 How to double line spacing in Google Docs
How to double line spacing in Google Docs Steps to export data from photos to MS Excel sheet on Android
Steps to export data from photos to MS Excel sheet on Android How to use the WORKDAY function in Microsoft Excel
How to use the WORKDAY function in Microsoft Excel What are XLSX files? How to convert XLSX files to XLS, CSV, PDF
What are XLSX files? How to convert XLSX files to XLS, CSV, PDF 5 free PDF converter apps for smartphones and tablets
5 free PDF converter apps for smartphones and tablets