How to Resize Photos with Image Resizer for Windows
Part 1 of 2:
Installing Image Resizer for Windows
-
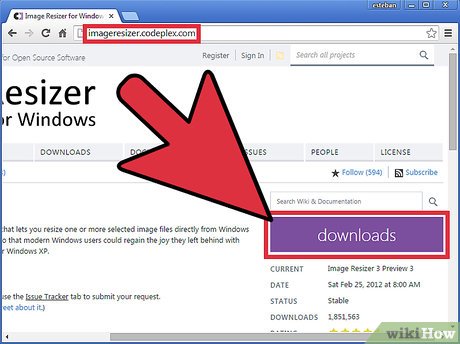 Download Image Resizer. Go to imageresizer.codeplex.com on any web browser, and click on the download link for the setup file.
Download Image Resizer. Go to imageresizer.codeplex.com on any web browser, and click on the download link for the setup file. -
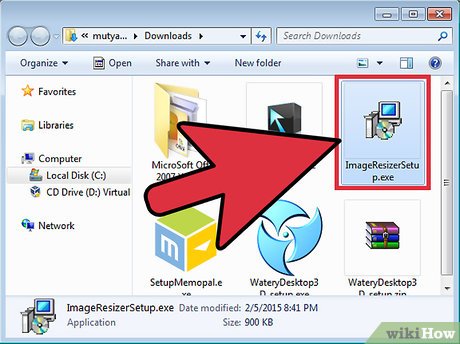 Install CDisplay. Locate the downloaded file on your computer. The filename will be ImageResizerSetup.exe.
Install CDisplay. Locate the downloaded file on your computer. The filename will be ImageResizerSetup.exe.- Double-click on the setup file to run the installation.
- Click on the 'Run' button. Follow the on-screen instructions to complete the setup.
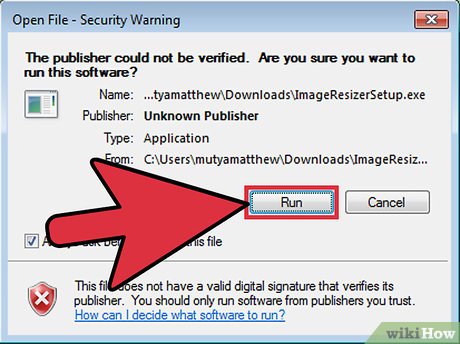
Part 2 of 2:
Resizing Photos
-
 Open Windows Explorer. Navigate to the folder that contains the photos you'd like to resize.
Open Windows Explorer. Navigate to the folder that contains the photos you'd like to resize. -
 Select the photos that need to be resized. All resizing configurations will be applied to the whole batch of photos.
Select the photos that need to be resized. All resizing configurations will be applied to the whole batch of photos.- You can select multiple files by pressing the CTRL key on your keyboard and clicking on each file.
-
 Launch Image Resizer. Right-click on the selected files to open the context menu. Click on 'Resize pictures,' and Image Resizer for Windows will launch.
Launch Image Resizer. Right-click on the selected files to open the context menu. Click on 'Resize pictures,' and Image Resizer for Windows will launch. -
 Set the size or dimensions for the output files. Choose from the predefined options:
Set the size or dimensions for the output files. Choose from the predefined options:- Click the radio button for Small to set the output files to 854 x 480 pixels.
- Click on the radio button for Medium to set the output files to 1366 x 768 pixels.
- Click on the radio button for Large to set the output files to 1920 x 1080 pixels.
- Click on the radio button for Mobile to set the output files to 320 x 480 pixels.
- Click on the radio button for Custom to set your own custom size. You can set it by Pixels, Centimeters, Inches, or Percent.
-
 Set resizing options. After selecting the output size, there are several configuration options available for the resizing:
Set resizing options. After selecting the output size, there are several configuration options available for the resizing:- Only shrink pictures. Tick the checkbox for this option if you want the photos to only be shrunk and not be enlarged to fit the set dimensions. If this is selected, only files larger than the output size will be resized. Enlarging a smaller picture to fit the output size may cause pixelation of the output photo.
- Replace the originals. Tick the checkbox for this option if you want the output photos to replace the original files. Make sure you won't need the original files anymore if you select this as they will be overwritten.
- Ignore picture rotations. Tick the checkbox for this option if you want the tool to ignore the orientation of the photos when resizing. The output photos may be poorly cropped if this is chosen.
-
 Click on the 'Resize' button once you're done setting the options. The selected photos will be processed and resized accordingly.
Click on the 'Resize' button once you're done setting the options. The selected photos will be processed and resized accordingly.- The output files will be placed in the same folder as the original files.
4.3 ★ | 4 Vote
You should read it
- Store the output of a Linux command to a file
- What is MHL connection? How to use MHL connection to output images
- Read - Write File in C
- How to Convert AVI to MP4
- Input & Output in C
- Load the Input / Output operator stack in C ++
- How to fix 'No Audio Output Device Is Installed' error on Windows
- How to Convert CDA to MP3
May be interested
- Instructions for resizing photos with Pic Resize online
 pic resize is a free and online photo resizing service. users can optionally choose the size for the image they want to change, or even use some of the effects for the image.
pic resize is a free and online photo resizing service. users can optionally choose the size for the image they want to change, or even use some of the effects for the image. - In this way, resizing images in bulk will not take much effort as before
 in editing, editing photos ... sometimes you will have to do with a few dozen, even a few hundred photos at once. so how to make the image resizing process be quick and convenient without mistake. in the article below, tipsmake.com will introduce, guide you how to change the size of many image files with action feature in adobe photoshop.
in editing, editing photos ... sometimes you will have to do with a few dozen, even a few hundred photos at once. so how to make the image resizing process be quick and convenient without mistake. in the article below, tipsmake.com will introduce, guide you how to change the size of many image files with action feature in adobe photoshop. - How to batch resize photos in Photoshop
 resize – batch resizing photos is not a difficult task to do. especially when you use the 'image processor' tool in photoshop.
resize – batch resizing photos is not a difficult task to do. especially when you use the 'image processor' tool in photoshop. - Steps to resize preview image on Taskbar in Windows 10
 the preview image on the taskbar will display when hovering over the open software icon to see through the content on that interface. the following article will guide you to increase the preview image size on the taskbar.
the preview image on the taskbar will display when hovering over the open software icon to see through the content on that interface. the following article will guide you to increase the preview image size on the taskbar. - How to Resize a Photo (on Mac)
 with preview – a free image utility built into the os x operating system – resizing images is very simple. preview helps you crop and adjust image size easily without needing to install additional software. let's learn how to control image size, remove unwanted areas, and adjust resolution for different uses on preview.
with preview – a free image utility built into the os x operating system – resizing images is very simple. preview helps you crop and adjust image size easily without needing to install additional software. let's learn how to control image size, remove unwanted areas, and adjust resolution for different uses on preview. - How to easily resize photos without installing the editor
 whether you need to create thumbnails for the latest youtube videos or need to resize images for your website, you won't need a powerful image editor like photoshop.
whether you need to create thumbnails for the latest youtube videos or need to resize images for your website, you won't need a powerful image editor like photoshop. - How to blur photos on Paint 3D
 you can use the application to resize an image in paint 3d or blur an image in paint 3d with an area of your choice. blurring the image will help you secure personal information, or certain private content.
you can use the application to resize an image in paint 3d or blur an image in paint 3d with an area of your choice. blurring the image will help you secure personal information, or certain private content. - How to Resize an Image in Microsoft Paint
 this wikihow teaches you how to enlarge, shrink, or crop an image in microsoft paint. the first two maintain the native aspect ratio while the latter removes the outer area from the image. make a copy of the image you want to resize. go to...
this wikihow teaches you how to enlarge, shrink, or crop an image in microsoft paint. the first two maintain the native aspect ratio while the latter removes the outer area from the image. make a copy of the image you want to resize. go to... - How to resize images online
 how to resize images online. i love img is known as a useful online image processing toolkit with lots of handy features, especially resize images. resize images with i love img retains the image quality, not reduces like other tools.
how to resize images online. i love img is known as a useful online image processing toolkit with lots of handy features, especially resize images. resize images with i love img retains the image quality, not reduces like other tools. - Steps to resize PowerPoint images with Macro
 it can be difficult if you want to include multiple images in powerpoint. however, resizing these images makes them easier to manage, and this can be done using macros.
it can be difficult if you want to include multiple images in powerpoint. however, resizing these images makes them easier to manage, and this can be done using macros.











 How to Fix the Volume on Your Computer in Windows
How to Fix the Volume on Your Computer in Windows How to Activate Windows XP Without a Genuine Product Key
How to Activate Windows XP Without a Genuine Product Key Configure your laptop to be a Wi-Fi hotspot
Configure your laptop to be a Wi-Fi hotspot How to use Windows XP forever
How to use Windows XP forever Install Windows XP from a USB Flash drive
Install Windows XP from a USB Flash drive WinSetupFromUSB - a simple way to install Windows XP from a USB flash drive
WinSetupFromUSB - a simple way to install Windows XP from a USB flash drive