Steps to convert PowerPoint files to images
Step 1: First, you need to open the PowerPoint file with PowerPoint software on your computer. Then, you select the File item to see more file options.
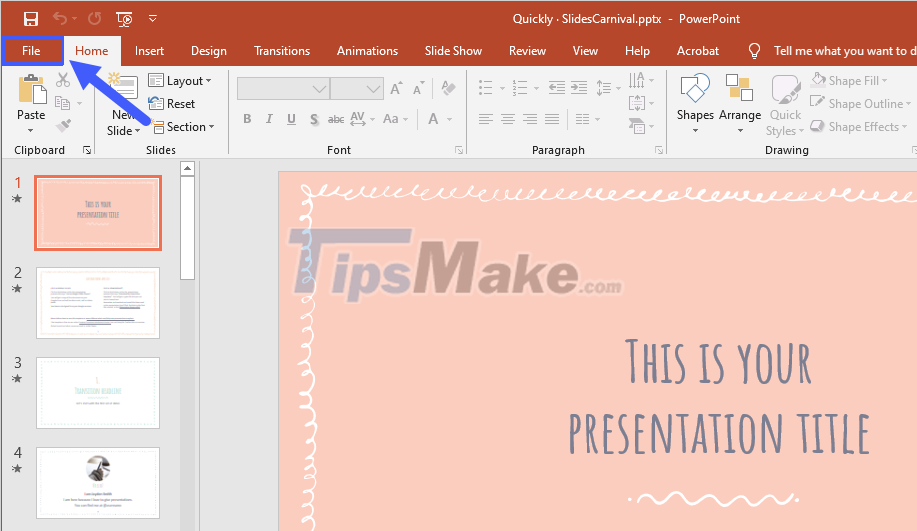
Step 2: At the File interface, select Export (1) to enable the file export feature on PowerPoint. Next, you select Change File Type (2) to change the File format.
Here you will see 02 options related to converting to images, including:
- PNG Portable Network Graphics: PNG image format
- JPEG File Interchange Format: JPG Image Format
Depending on your needs, you can choose the appropriate format.
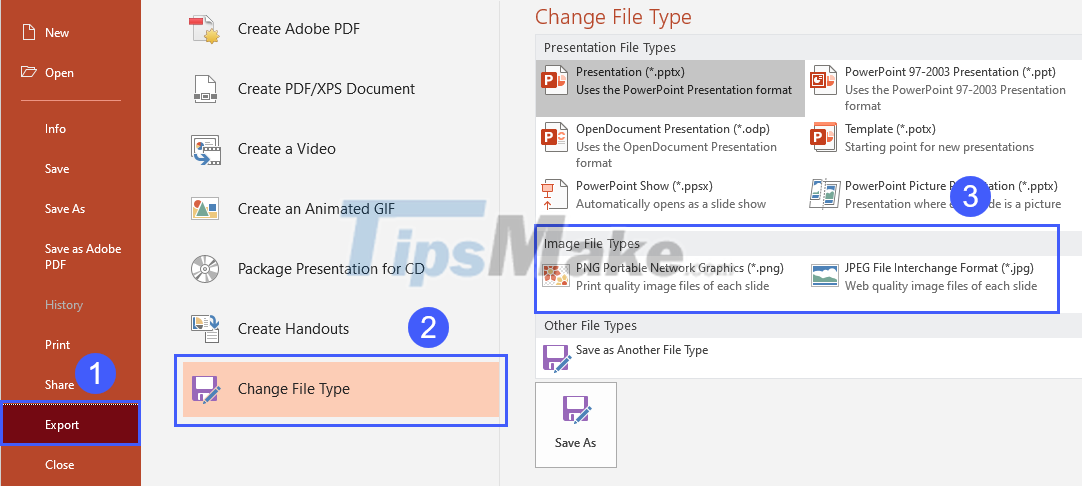
Step 3: After setting the image format, you select Save As to proceed to export the image.

Step 4: We will export all the slides in the PowerPoint file as an image or only export the selected slide as an image.
To easily control images, please create a new folder by right-clicking and selecting New -> Folder.

Step 5: Then, you open the newly created folder and select Save As to proceed to export the PowerPoint file into an image.

Step 6: At this point, PowerPoint will appear a window asking how to export images for you to choose. We will have the following options:
- All Slides: Export all Slides as images
- Just This One: Export the selected slide as an image
- Cancel: Cancel

Step 7: After the image export is complete, PowerPoint will show you a notice and click OK to complete.

So you have finished exporting PowerPoint files to images with the highest quality and no need for other software.

In this article, TipsMake has shown you how to export PowerPoint files to images quickly and with the best quality. Have a nice day!
You should read it
- How to Convert PowerPoint to Word
- 6 ways to convert PowerPoint presentation files to Flash
- How to convert PowerPoint to PDF on iPhone
- Convert Powerpoint to video
- How to transfer Keynote to PowerPoint on iPhone and iPad
- How to convert Google Slides to PowerPoint
- How to Convert Word to PowerPoint
- How to Convert PowerPoint Files to Google Slides
May be interested
- How to insert GIF images into PowerPoint
 you can easily insert gifs into powerpoint to add animations without the hassle of creating video files. let's find out how to insert gif images into powerpoint presentations through the following article!
you can easily insert gifs into powerpoint to add animations without the hassle of creating video files. let's find out how to insert gif images into powerpoint presentations through the following article! - Steps to crop images in PowerPoint
 the image cropping feature in powerpoint is often used when manipulating images that are large, large and need to focus on the subject.
the image cropping feature in powerpoint is often used when manipulating images that are large, large and need to focus on the subject. - How to compress images in PowerPoint
 to compress images in powerpoint, we also take the same steps as when compressing images in word. the image will be reduced in size, from which the size of the powerpoint file will also be reduced.
to compress images in powerpoint, we also take the same steps as when compressing images in word. the image will be reduced in size, from which the size of the powerpoint file will also be reduced. - How to convert Google Slides to PowerPoint
 google slides and powerpoint are both professional slide creation and presentation tools. and users can completely convert slides from powerpoint to google slides or convert slides from google slides to powerpoint to be able to use content slides quickly.
google slides and powerpoint are both professional slide creation and presentation tools. and users can completely convert slides from powerpoint to google slides or convert slides from google slides to powerpoint to be able to use content slides quickly. - How to convert a JPG image to a PDF
 currently there are many software that support us to convert text files into pdf. and even jpg image files we can convert to pdf easily. the following article will guide you some simple ways to convert jpg files to images
currently there are many software that support us to convert text files into pdf. and even jpg image files we can convert to pdf easily. the following article will guide you some simple ways to convert jpg files to images - Convert Powerpoint to video
 powerpoint to video conversion has many benefits. in this article, i will show you how to convert a powerpoint file into an appropriate video and burn these videos to a cd or dvd.
powerpoint to video conversion has many benefits. in this article, i will show you how to convert a powerpoint file into an appropriate video and burn these videos to a cd or dvd. - Convert songs on iTunes to MP3 format with 5 easy steps
 as you know, itunes music tracks exist in a special format, exclusively for apple devices, which are aac files. although these are digital music formats, the songs you buy from itunes store are not mp3s.
as you know, itunes music tracks exist in a special format, exclusively for apple devices, which are aac files. although these are digital music formats, the songs you buy from itunes store are not mp3s. - How to Convert PowerPoint Files to Google Slides
 both microsoft powerpoint and google slides are useful and commonly used presentation support tools today. many people have the habit of using powerpoint, but there are also others who prefer to use google slides.
both microsoft powerpoint and google slides are useful and commonly used presentation support tools today. many people have the habit of using powerpoint, but there are also others who prefer to use google slides. - How to create GIF images in PowerPoint
 powerpoint features an easy way to create animations, without the need for other animation software.
powerpoint features an easy way to create animations, without the need for other animation software. - How to convert AI files to PNG, JPG without software
 converting ai files to png, jpg will make it more convenient for you to store and process images without the need for specialized software. the implementation through websites that support online conversion is quite simple and easy to do.
converting ai files to png, jpg will make it more convenient for you to store and process images without the need for specialized software. the implementation through websites that support online conversion is quite simple and easy to do.










 Steps to insert images into PDF files
Steps to insert images into PDF files How to perform simultaneous searches in multiple Google Sheets
How to perform simultaneous searches in multiple Google Sheets How to fix Google Sheets not allowing scrolling
How to fix Google Sheets not allowing scrolling 5 best Google Slides templates for teachers
5 best Google Slides templates for teachers How to convert and export Word document files into PowerPoint presentations
How to convert and export Word document files into PowerPoint presentations How to rename, name rows or columns in Google Sheet
How to rename, name rows or columns in Google Sheet