How to Resize an Image in Microsoft Paint
Method 1 of 2:
Enlarging or Shrinking an Image
-
 Make a copy of the image you want to resize. Go to the image you want to resize, right-click it, and click Copy in the drop-down menu, then right-click an empty space in the folder or on the desktop and click Paste.
Make a copy of the image you want to resize. Go to the image you want to resize, right-click it, and click Copy in the drop-down menu, then right-click an empty space in the folder or on the desktop and click Paste.- Failing to make a copy of the image will result in the original image being modified.
-
 Right-click the image's copy. Doing so will prompt a drop-down menu.
Right-click the image's copy. Doing so will prompt a drop-down menu. -
 Select Open with. This option is toward the middle of the drop-down menu. A pop-out menu will appear.
Select Open with. This option is toward the middle of the drop-down menu. A pop-out menu will appear. -
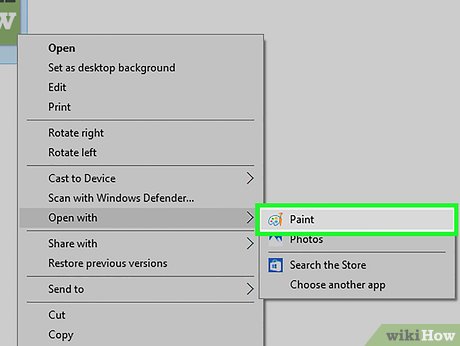 Click Paint. It's in the pop-out menu. Doing so will open your selected image in the Paint program.
Click Paint. It's in the pop-out menu. Doing so will open your selected image in the Paint program. -
 Click Resize. This option is on the middle-right side of the "Image" section at the top of the Paint window.
Click Resize. This option is on the middle-right side of the "Image" section at the top of the Paint window. -
 Make sure "Percentage" has a black dot next to it. If not, click the circle next to "Percentage" to ensure that your image's changes will be measured in percents.
Make sure "Percentage" has a black dot next to it. If not, click the circle next to "Percentage" to ensure that your image's changes will be measured in percents.- Your image will start at 100 for both the vertical and horizontal values, so changing these to "75" will reduce your image to three-quarters of its original size.
- If you know the exact horizontal or vertical pixel count you want, you can click the circle next to "Pixels" instead.
-
 Check the "Maintain aspect ratio" box. If there is no checkmark in the box next to "Maintain aspect ratio", click the box; otherwise, any changes you make to one aspect of your image (e.g., vertical size) won't scale with the other aspects.
Check the "Maintain aspect ratio" box. If there is no checkmark in the box next to "Maintain aspect ratio", click the box; otherwise, any changes you make to one aspect of your image (e.g., vertical size) won't scale with the other aspects.- If this box is already checked, proceed to the next step.
-
 Resize your image. Type a number between 1 and 500 into the "Horizontal" text box. Any number below 100 will cause your image to shrink while maintaining its dimensions, and any number over 100 will enlarge the image while maintaining the dimensions.
Resize your image. Type a number between 1 and 500 into the "Horizontal" text box. Any number below 100 will cause your image to shrink while maintaining its dimensions, and any number over 100 will enlarge the image while maintaining the dimensions.- If you're resizing using pixels, type the number of vertical pixels you want to use into the "Vertical" text box. You can also uncheck the "Maintain aspect ratio" box and enter a different number than was initially used in the "Horizontal" text box if necessary.
-
 Click OK. Doing so will apply your changes to the image.
Click OK. Doing so will apply your changes to the image. -
 Save your image. Press Ctrl+S to do so. This will save your changes to the image.
Save your image. Press Ctrl+S to do so. This will save your changes to the image.
Method 2 of 2:
Cropping an Image
-
 Understand what cropping accomplishes. Cropping an image can only result in a smaller section of the image, but the cropped section will retain its quality. This is ideal if you're trying to remove excess parts of your photo while maintaining its resolution.
Understand what cropping accomplishes. Cropping an image can only result in a smaller section of the image, but the cropped section will retain its quality. This is ideal if you're trying to remove excess parts of your photo while maintaining its resolution.- Cropping an image will also make the image's file size smaller.
-
 Make a copy of the image you want to resize. Go to the image you want to resize, right-click it, and click Copy in the drop-down menu, then right-click an empty space in the folder or on the desktop and click Paste.
Make a copy of the image you want to resize. Go to the image you want to resize, right-click it, and click Copy in the drop-down menu, then right-click an empty space in the folder or on the desktop and click Paste.- Failing to make a copy of the image will result in the original image being modified.
-
 Right-click the image's copy. Doing so will prompt a drop-down menu.
Right-click the image's copy. Doing so will prompt a drop-down menu. -
 Select Open with. This option is toward the middle of the drop-down menu. A pop-out menu will appear.
Select Open with. This option is toward the middle of the drop-down menu. A pop-out menu will appear. -
 Click Paint. It's in the pop-out menu. Doing so will open your selected image in the Paint program.
Click Paint. It's in the pop-out menu. Doing so will open your selected image in the Paint program. -
 Click ▼ beneath Select. Select is in the "Image" section of the Home tab at the top of the "Paint" window. A drop-down menu will appear.
Click ▼ beneath Select. Select is in the "Image" section of the Home tab at the top of the "Paint" window. A drop-down menu will appear. -
 Click Rectangular selection. It's the first option in the drop-down menu here.
Click Rectangular selection. It's the first option in the drop-down menu here.- If you want to be able to draw your own selection, click Free-form selection instead.
-
 Click and drag over the image. Doing so will drag a rectangular dotted line over the image; anything inside of the dotted line will remain when you crop the image.
Click and drag over the image. Doing so will drag a rectangular dotted line over the image; anything inside of the dotted line will remain when you crop the image.- If you're trying to remove a border from a photo, the best way to do so is to click in the top-left corner and drag diagonally into the bottom-right corner (or similar).
- To remove the dotted line and start over, click anywhere outside of the area surrounded by dotted lines.
-
 Click Crop. It's at the top of the "Image" section of options and to the right of Select. Clicking this button will remove everything outside of the dotted lines, leaving only the part of the image that's inside.
Click Crop. It's at the top of the "Image" section of options and to the right of Select. Clicking this button will remove everything outside of the dotted lines, leaving only the part of the image that's inside. -
 Save your image. Press Ctrl+S to do so. This will save your copied image as a cropped file rather than as the original image.
Save your image. Press Ctrl+S to do so. This will save your copied image as a cropped file rather than as the original image.
4.5 ★ | 4 Vote
You should read it
- How to Crop an Image Using GIMP
- How to Change the Volume on a Mac
- How to fix Open with missing errors in the right-click menu
- How to Change the Color of Menu Buttons on a Mac
- 2 simple ways to remove SkyDrive Pro option in Windows 10 Right-click Menu
- How to Change How Long Until a Mac Asks for Your Password
- Add any applications to the right-click Windows Desktop Menu
- How to add Shutdown to the right-click menu on Windows 10
May be interested
- How to Easily Resize Photos in Windows XP
 there are many times you will want to resize an image. maybe you found the perfect picture for your presentation, but it's much too large for the frame. maybe you want to use it for your facebook timeline, or maybe you want to upload it to...
there are many times you will want to resize an image. maybe you found the perfect picture for your presentation, but it's much too large for the frame. maybe you want to use it for your facebook timeline, or maybe you want to upload it to... - Microsoft Paint is integrated with Dall-E image creation AI
 microsoft paint editing software is supplemented with dall-e 3, an artificial intelligence image creation tool developed by openai that can convert text into images, helping to simplify the user's creative process.
microsoft paint editing software is supplemented with dall-e 3, an artificial intelligence image creation tool developed by openai that can convert text into images, helping to simplify the user's creative process. - How to resize images properly in Photoshop
 knowing how to resize images in photoshop is an essential and useful skill. this article will explain how to resize images in photoshop in less than five minutes.
knowing how to resize images in photoshop is an essential and useful skill. this article will explain how to resize images in photoshop in less than five minutes. - How to Remove the White Background in Microsoft Paint
 this wikihow teaches you how to make a white background transparent using microsoft paint. if you're using windows 10, your computer comes with an updated version of ms paint (called paint 3d) that allows you to remove backgrounds with...
this wikihow teaches you how to make a white background transparent using microsoft paint. if you're using windows 10, your computer comes with an updated version of ms paint (called paint 3d) that allows you to remove backgrounds with... - How to Resize Photos with Image Resizer for Windows
 image resizer for windows is the replacement for microsoft's image resizer powertoy. it allows you to resize one or more photos easily, without having to manage each file one by one. you can directly resize photos right from windows...
image resizer for windows is the replacement for microsoft's image resizer powertoy. it allows you to resize one or more photos easily, without having to manage each file one by one. you can directly resize photos right from windows... - How to remove image background with Paint or Paint 3D
 you don't need to use a third-party background removal tool anymore because the microsoft paint app on windows can remove the background with just one click.
you don't need to use a third-party background removal tool anymore because the microsoft paint app on windows can remove the background with just one click. - How to change the tail image with Paint
 instead of using the professional image converter software, we can take advantage of basic image editing software on the computer - paint. in today's tutorial, tipsmake.com helps you read how to quickly and easily convert images with paint tool.
instead of using the professional image converter software, we can take advantage of basic image editing software on the computer - paint. in today's tutorial, tipsmake.com helps you read how to quickly and easily convert images with paint tool. - Steps to create transparent images with Paint.NET
 paint.net is a pretty powerful image manipulation software. this article will guide you to remove the image background, create a transparent background image with paint.net easily.
paint.net is a pretty powerful image manipulation software. this article will guide you to remove the image background, create a transparent background image with paint.net easily. - Synthesis shortcut Paint you must know when using
 with shortcuts used on paint, you can manipulate quickly and easily when completing your editing or editing photos.
with shortcuts used on paint, you can manipulate quickly and easily when completing your editing or editing photos. - Instructions for resizing photos with Paint
 many of you think that to resize photos will need to use photoshop or other superior software without knowing that we can completely resize photos with paint software available on the computer. and in this article thuthuatphanmem.vn will h
many of you think that to resize photos will need to use photoshop or other superior software without knowing that we can completely resize photos with paint software available on the computer. and in this article thuthuatphanmem.vn will h




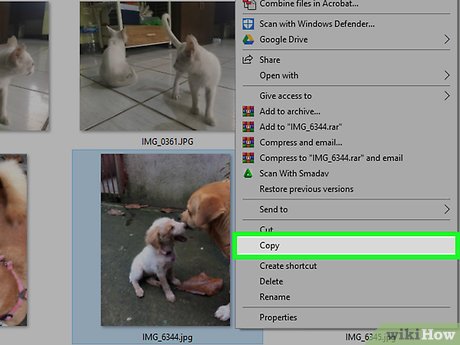





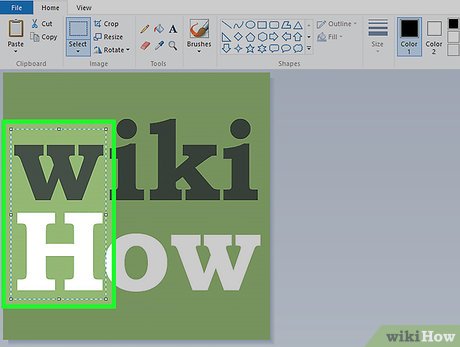












 How to Put Photos Into iPhoto
How to Put Photos Into iPhoto How to Shrink a Photo in iPhoto
How to Shrink a Photo in iPhoto How to Crop Images in iPhoto
How to Crop Images in iPhoto How to Make a Bowling Pin in Inkscape
How to Make a Bowling Pin in Inkscape How to Create an Eye Catching Banner With Inkscape
How to Create an Eye Catching Banner With Inkscape How to Create a Stamp Effect With Inkscape
How to Create a Stamp Effect With Inkscape