Steps to resize preview image on Taskbar in Windows 10
The preview image on the Taskbar will display when we hover over the open software icon to see through the content on that interface. By default, this preview image is relatively small in size, so many people do not clearly see what is open on the software or application. If you want, you can increase this preview image on the Taskbar to make it easier to see. The following article will guide you how to increase the preview image size on the Taskbar.
Instructions to increase the preview image size on Taskbar
Step 1:
The default thumbnail image on the Taskbar is as shown below.
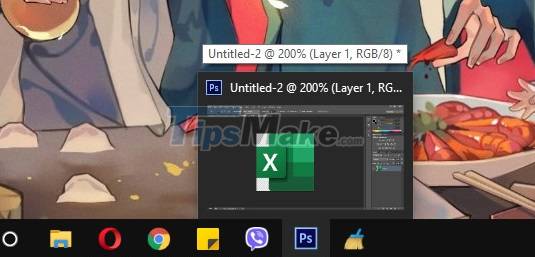
First of all, we press the Windows + R key combination to open the Run interface and then enter the keyword regedit to open the Registry Editor tool.

Step 2:
Next in this interface we access the path as below.
ComputerHKEY_CURRENT_USERSoftwareMicrosoftWindowsCurrentVersionExplorerTaskband 
Step 3:
Right- click the Taskband folder then select New and click DWORD (32-bit) Value to create a new key.

Please name the new key is MinThumbSizePx . We right-click New Value #1 and then select Rename and enter a new name for this key.

Step 4:
Double click on this key to change the value at Value . You enter the size in px for the thumbnail image displayed on the Taskbar that you want to change. Note the size will be less than 500px.
After entering the new size, click OK to save.

Step 5:
Right- click on the Taskbar and then select Task Manager . Now click on Windows Explorer and then click the Restart button below as shown to restart Windows 10's Explorer.

Immediately after restarting, hover over the icons of open programs on your computer and you will see the preview image size has changed, increasing according to the size you enter.
If you want to return to the old size, you just need to delete the MinThumbSizePx key, then you also need to restart Windows Explorer in Task Manager.
Good luck.
You should read it
- How to Resize a Photo (on Mac)
- How to enable and disable Preview Thumbnails on the taskbar in Windows 10
- How to turn off the minimized window at the icon on the Taskbar Windows 7
- Instructions for resizing photos with Pic Resize online
- Fix Windows error without image, Thumbnail thumbnail
- How to add wallpaper to taskbar on Windows 10
- What is a thumbnail? Learn about Thumbnails
- How to Resize Pictures (for Macs)
May be interested
- The fastest way to batch resize photos with Microsoft's Power Toy software
 power toy is a versatile tool from microsoft, which has a very powerful image resize feature. let's see how to resize product images with this tool.
power toy is a versatile tool from microsoft, which has a very powerful image resize feature. let's see how to resize product images with this tool. - How to resize images properly in Photoshop
 knowing how to resize images in photoshop is an essential and useful skill. this article will explain how to resize images in photoshop in less than five minutes.
knowing how to resize images in photoshop is an essential and useful skill. this article will explain how to resize images in photoshop in less than five minutes. - How to Lock the Windows 7 Taskbar
 locking your windows 7 taskbar can be helpful in organizing your desktop, especially if you have taken the steps to customize the taskbar based on your preferences. locking the taskbar will prevent it from resizing, moving to a different...
locking your windows 7 taskbar can be helpful in organizing your desktop, especially if you have taken the steps to customize the taskbar based on your preferences. locking the taskbar will prevent it from resizing, moving to a different... - Instructions for resizing photos with Pic Resize online
 pic resize is a free and online photo resizing service. users can optionally choose the size for the image they want to change, or even use some of the effects for the image.
pic resize is a free and online photo resizing service. users can optionally choose the size for the image they want to change, or even use some of the effects for the image. - How to download and install Windows 8.1 Preview
 microsoft has officially released the preview (preview) of windows 8.1 - the first major update for windows 8. here are the steps to download and install windows 8.1.
microsoft has officially released the preview (preview) of windows 8.1 - the first major update for windows 8. here are the steps to download and install windows 8.1. - How to Resize an Image in Microsoft Paint
 this wikihow teaches you how to enlarge, shrink, or crop an image in microsoft paint. the first two maintain the native aspect ratio while the latter removes the outer area from the image. make a copy of the image you want to resize. go to...
this wikihow teaches you how to enlarge, shrink, or crop an image in microsoft paint. the first two maintain the native aspect ratio while the latter removes the outer area from the image. make a copy of the image you want to resize. go to... - Do you know what is the optimal location of the Windows Taskbar?
 the taskbar (taskbar) is one of the factors that make up the highlight as well as the difference between the windows operating system platform over time. by default, the taskbar is located at the bottom of the screen.
the taskbar (taskbar) is one of the factors that make up the highlight as well as the difference between the windows operating system platform over time. by default, the taskbar is located at the bottom of the screen. - How to resize images online
 how to resize images online. i love img is known as a useful online image processing toolkit with lots of handy features, especially resize images. resize images with i love img retains the image quality, not reduces like other tools.
how to resize images online. i love img is known as a useful online image processing toolkit with lots of handy features, especially resize images. resize images with i love img retains the image quality, not reduces like other tools. - How to resize images in Paint 3D application on Windows 10
 paint 3d application allows you to resize any image using canvas settings. here are the steps to resize images in paint 3d on windows 10.
paint 3d application allows you to resize any image using canvas settings. here are the steps to resize images in paint 3d on windows 10. - Steps to put the Taskbar on Windows 11 to the left like Windows 10
 the taskbar on windows 11 has been placed in the middle like the macos operating system, and many people want it to be placed to the left like the traditional windows 10 before.
the taskbar on windows 11 has been placed in the middle like the macos operating system, and many people want it to be placed to the left like the traditional windows 10 before.










 Microsoft starts automatically updating Windows 10 2004 to Windows 10 21H1
Microsoft starts automatically updating Windows 10 2004 to Windows 10 21H1 Steps to turn off File Explorer's Folder Options on Windows 10
Steps to turn off File Explorer's Folder Options on Windows 10 Steps to view logs and usage history of windows 10 computers
Steps to view logs and usage history of windows 10 computers Steps to reinstall Microsoft Store on Windows 10
Steps to reinstall Microsoft Store on Windows 10 Steps to set screen off time on laptop
Steps to set screen off time on laptop Steps to install microphone on Windows 10
Steps to install microphone on Windows 10