PowerPoint 2016 image format
There are many ways to format images in PowerPoint slide show 2016. The image tools in PowerPoint make it easy to personalize and modify images in interesting ways. PowerPoint lets you change image styles and shapes, add borders, crop, crop images, add artistic effects and more.
PowerPoint 2016 image format
- How to crop images
- How to cut the image into a desired shape
- How to add borders to images
- Adjust images
- Compress photos
How to crop images
When you crop an image, part of the image will be deleted. The crop action can be useful when an image has a lot of content and you want to focus only on one part of the image.
1. Select the image you want to crop. The Format tab will appear.
2. On the Format tab , click the Crop command .

3. The crop handles will appear around the image. Click and drag one of the handles to crop the image. Make sure the mouse is right above the black crop crop so you don't accidentally select the wrong handle to resize.

4. Click the Crop command again. Image will be cropped.
How to cut the image into a desired shape
1. Select the image you want to cut, then click the Format tab .
2. Click the drop-down Crop arrow . Hover over Crop to Shape , then select the desired shape from the drop-down menu that appears.
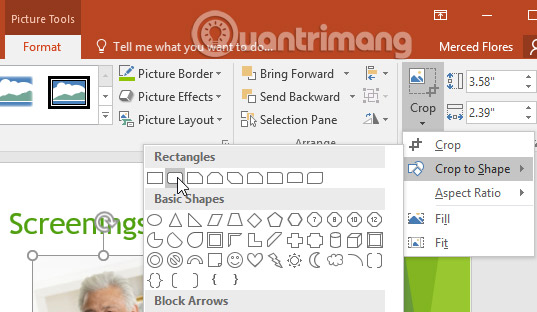
3. New image will appear as desired shape.

You may want to crop the image to the desired size before cropping it into a certain shape.
How to add borders to images
1. Select the image you want to add a border, then click the Format tab .
2. Click the Picture Border command . A drop-down menu will appear.
3. From here, you can choose whether or not color, thickness and dashed lines.

4. The border will appear around the image.

Adjust images
PowerPoint provides a number of options to change how images appear when displaying a slide show. For example, you can add frames, edit images, change the color or brightness of images, and even add some suitable artistic effects. These options are in the Adjust and Picture Styles group on the Format tab .
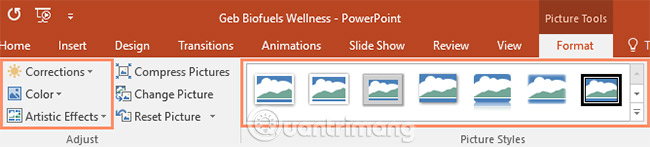
When you are ready to adjust or test the new look for the image, select the image and one of these options from the Format tab .
- Corrections: This command is in the Adjust group . From here, you can sharpen or soften the image to adjust the level of blur or clarity of the image that appears. You can also adjust the brightness and contrast, controlling the brightness or darkness of the image that appears.

- Color: This command is in the Adjust group. From here, you can adjust the saturation of the image (how vivid the color is), color tone and color (change the overall color of the image).

- Artistic Effects: This command is in the Adjust group . From here, you can add artistic effects like Pastels, Watercolors and Glowing edges.
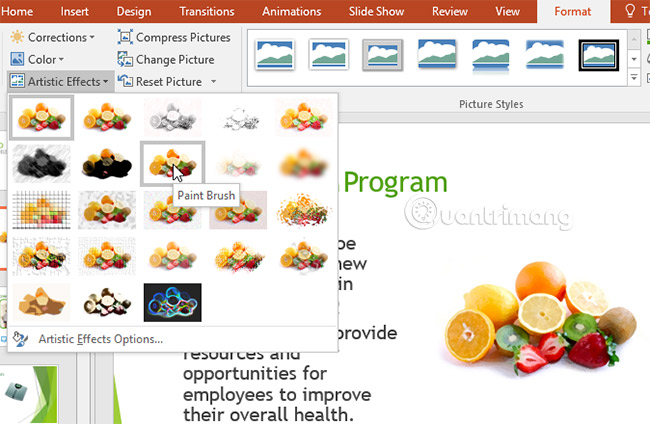
- Picture Styles Group: This group contains many styles you can apply to your photos, such as frames, borders and soft edges.

Compress photos
If you want to email a presentation containing images, you will need to pay attention to its file size. High-resolution images can make presentations very large, difficult or impossible to attach to emails. In addition, cropped image areas will be saved with the presentation by default and may contribute to increasing the file size. PowerPoint can reduce file size by compressing images, reducing their resolution and deleting cropped areas.
How to compress an image
1. Select the image you want to compress, then click the Format tab .
2. Click the Compress Pictures command .

3. A dialog box will appear. Place a checkmark next to Delete cropped areas of pictures . You can also choose to apply only the settings for this photo or for all photos in the presentation.
4. Select a Target output. If you are emailing your presentation, you can choose Email, the option to create the smallest file size. When you're done, click OK.

The operation to compress images in PowerPoint may not reduce the file size as much as you might expect. For better results, you can use the image editing program to resize the image before you insert it into the presentation.
Good luck!
See more:
- How to save presentations in PowerPoint 2016
- Create and open presentations in PowerPoint 2016
- Create beautiful slides for PowerPoint presentations with 8 tips
You should read it
- How to flip, rotate images on PowerPoint
- How to insert images below the word on PowerPoint
- How to cut photos using Microsoft PowerPoint
- How to adjust the size of PowerPoint photos automatically
- Insert images into Word 2016 and align images in Word 2016
- How to compress images in PowerPoint
- How to create image borders in PowerPoint
- Sort and group objects in PowerPoint 2016
May be interested
- Learn about WEBP image format
 over the past few years, google has quietly revealed a new image format called 'webp'. webp format has been considered a successor for popularly used jpeg.
over the past few years, google has quietly revealed a new image format called 'webp'. webp format has been considered a successor for popularly used jpeg. - The new iOS 11 image format may be trouble on the PC
 apple has upgraded the file system for millions of ios devices earlier this year, and today, they began rolling out a new image format for ios 11, but unfortunately it still has the ability to get errors on windows.
apple has upgraded the file system for millions of ios devices earlier this year, and today, they began rolling out a new image format for ios 11, but unfortunately it still has the ability to get errors on windows. - HEIF - New image format will take the throne?
 if successful overthrow, this image format will cause many software and applications you are using to update to support.
if successful overthrow, this image format will cause many software and applications you are using to update to support. - How to Change Image Format
 on a computer, image files will have many different extensions (also known as file extensions). the file format will determine the software you use to open or edit the file, and the file extension (the part after the '.') will determine the image format. when working with photos, sometimes we need to convert files to a new format, so learning some ways to approach this problem is also necessary! jpeg (similar to the jpg format) is a popular image extension that you may want to use.
on a computer, image files will have many different extensions (also known as file extensions). the file format will determine the software you use to open or edit the file, and the file extension (the part after the '.') will determine the image format. when working with photos, sometimes we need to convert files to a new format, so learning some ways to approach this problem is also necessary! jpeg (similar to the jpg format) is a popular image extension that you may want to use. - Instructions for creating charts on PowerPoint
 drawing a graph of powerpoint presentations is a basic operation. you can select different chart types for powerpoint presentations such as column charts, line charts, pie charts, bar charts, area charts, scattering charts.
drawing a graph of powerpoint presentations is a basic operation. you can select different chart types for powerpoint presentations such as column charts, line charts, pie charts, bar charts, area charts, scattering charts. - How to Add Images to a PowerPoint Presentation
 even if you've never used powerpoint before, adding images to powerpoint is fairly straightforward with a little explanation. whether you have your image saved to your computer or you need to search the internet for the perfect picture for...
even if you've never used powerpoint before, adding images to powerpoint is fairly straightforward with a little explanation. whether you have your image saved to your computer or you need to search the internet for the perfect picture for... - Steps to resize PowerPoint images with Macro
 it can be difficult if you want to include multiple images in powerpoint. however, resizing these images makes them easier to manage, and this can be done using macros.
it can be difficult if you want to include multiple images in powerpoint. however, resizing these images makes them easier to manage, and this can be done using macros. - How to convert a PDF to a JPG image
 how to convert a pdf to a jpg image. in certain cases we need to convert the pdf file format to a jpg image format. because image files do not need to have any additional applications, just use the default image viewer application of windows
how to convert a pdf to a jpg image. in certain cases we need to convert the pdf file format to a jpg image format. because image files do not need to have any additional applications, just use the default image viewer application of windows - How to transfer Keynote to PowerPoint on iPhone and iPad
 if you write a presentation on keynote and want to send it to a friend using windows pc, you will have to convert keynote to powerpoint format. luckily, keynote has the option to allow you to transfer keynote to powerpoint easily.
if you write a presentation on keynote and want to send it to a friend using windows pc, you will have to convert keynote to powerpoint format. luckily, keynote has the option to allow you to transfer keynote to powerpoint easily. - How to blur the background image in PowerPoint
 when using a background image in powerpoint, we can adjust the visibility of the image by adjusting the opacity for the background image in the slide.
when using a background image in powerpoint, we can adjust the visibility of the image by adjusting the opacity for the background image in the slide.










 How to turn on the dark color mode on Office 2019
How to turn on the dark color mode on Office 2019 Instructions for separating column content in Excel
Instructions for separating column content in Excel How to create and use templates in Microsoft Word
How to create and use templates in Microsoft Word How to add page numbers on Google Docs
How to add page numbers on Google Docs How to transfer Word content to PowerPoint
How to transfer Word content to PowerPoint How to number page combination i ii iii and 1, 2, 3 on Word
How to number page combination i ii iii and 1, 2, 3 on Word