How to Easily Resize Photos in Windows XP
Method 1 of 3:
Image Resizer PowerToy
-
 Microsoft offers a free downloadable utility for Windows XP called Image Resize PowerToy. It lets you resize a photo in seconds with a just a couple clicks.
Microsoft offers a free downloadable utility for Windows XP called Image Resize PowerToy. It lets you resize a photo in seconds with a just a couple clicks. - Download the Image Resizer Powertoy.
- Go to the Microsoft download page at http://windows.microsoft.com/en-US/windows/downloads/windows-xp.
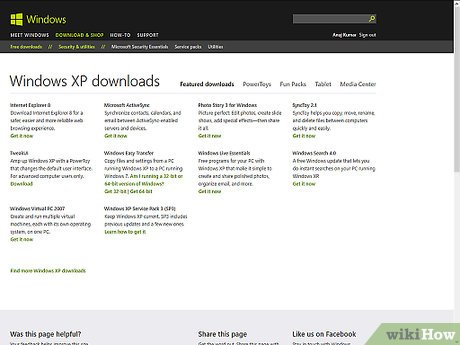
- Click on the PowerToys tab.
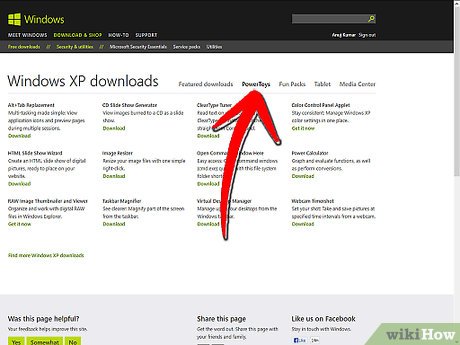
- Locate Image Resizer, and click on the Download link and your download should start automatically.

- Go to the Microsoft download page at http://windows.microsoft.com/en-US/windows/downloads/windows-xp.
-
 Install image resizer. Double click on the .exe file and follow the prompts for installation.
Install image resizer. Double click on the .exe file and follow the prompts for installation. -
 Open your pictures folder. In the Thumbnail view, right-click on the picture you want to resize, and then select Resize Pictures.
Open your pictures folder. In the Thumbnail view, right-click on the picture you want to resize, and then select Resize Pictures.- You can select all the pictures in the folder by typing CTRL-A.

- You can select a consecutive series of pictures by clicking on the first picture, holding down the Shift key, then clicking on the last photo in your series.

- You can select non-sequential pictures by clicking on the first photo, and then holding down the CTRL key and clicking on any other photos you want to add to the selection.

- You can select all the pictures in the folder by typing CTRL-A.
-
 In the Resize Pictures dialog box, find and select the size you want by clicking on the appropriate radio button.
In the Resize Pictures dialog box, find and select the size you want by clicking on the appropriate radio button. -
 Click the OK button. A new, resized file will be created in the same folder as the original.
Click the OK button. A new, resized file will be created in the same folder as the original.- In the Resize Pictures dialog box, you can click on the Advanced > > button and set your own custom size; confine the operation only to those pictures that would become smaller; or resize the original without making a copy.

- In the Resize Pictures dialog box, you can click on the Advanced > > button and set your own custom size; confine the operation only to those pictures that would become smaller; or resize the original without making a copy.
Method 2 of 3:
Windows Live Photo Gallery
-
 Select the photo or photos you want to resize. Use the method described above to select single images, a group of consecutive images, or a group of nonconsecutive images.
Select the photo or photos you want to resize. Use the method described above to select single images, a group of consecutive images, or a group of nonconsecutive images. -
 From the File menu, select Resize... You can also find this option when you right-click on the image.
From the File menu, select Resize... You can also find this option when you right-click on the image. -
 Choose a size. In the Resize dialog box there is a menu. You can choose a preset value in that menu, or type in a number in the Maximum dimensions: field.
Choose a size. In the Resize dialog box there is a menu. You can choose a preset value in that menu, or type in a number in the Maximum dimensions: field.- This number will affect the longer dimension of your image, and adjust the shorter dimension proportionally.

- This number will affect the longer dimension of your image, and adjust the shorter dimension proportionally.
-
 Save to your destination folder. Click Resize and Save to save the resized file to your original folder, or click the Browse... button and choose a different folder.
Save to your destination folder. Click Resize and Save to save the resized file to your original folder, or click the Browse... button and choose a different folder.
Method 3 of 3:
Resizing with Paint
-
 Open Paint. Click Start, and in the search field enter 'Paint.' When the application appears, click on it to launch Paint.
Open Paint. Click Start, and in the search field enter 'Paint.' When the application appears, click on it to launch Paint. -
 Open an image that you want to resize. Click on the Paint menu button, click Open, select your image, and click Open again.
Open an image that you want to resize. Click on the Paint menu button, click Open, select your image, and click Open again.- The current image size is shown in the status bar.

- The current image size is shown in the status bar.
-
 Open the Resize and Skew settings. On the Home tab, in the Image group, click Resize.
Open the Resize and Skew settings. On the Home tab, in the Image group, click Resize. -
 Click the Maintain aspect ratio checkbox so that it is checked. The aspect ratio is the proportion between the height and width of the image. If you don't check this, you're picture may end up looking stretched or squished.
Click the Maintain aspect ratio checkbox so that it is checked. The aspect ratio is the proportion between the height and width of the image. If you don't check this, you're picture may end up looking stretched or squished. - Resize the image. You can choose to resize by percentage or by pixels.
- Percentage will reduce the height and width by a set percentage. For example, if your picture is 800 x 600 px, and you want it to be 75% of the original size, enter '75' into either the Horizontal or Vertical fields, and your new image will be 600 x 450 px.

- If you select Pixels rather than Percentage, you can enter the pixel dimensions of either the Horizontal or Vertical sides, and the other will be calculated automatically. For example, if you entered 450 as the Vertical dimension, the Horizontal dimension would automatically be 600.

- Percentage will reduce the height and width by a set percentage. For example, if your picture is 800 x 600 px, and you want it to be 75% of the original size, enter '75' into either the Horizontal or Vertical fields, and your new image will be 600 x 450 px.
-
 Save the new image. Click the Paint button, select Save as, and then click the picture file type for the resized image.
Save the new image. Click the Paint button, select Save as, and then click the picture file type for the resized image. -
 Enter a new name for the image in the File name field, and then click Save.
Enter a new name for the image in the File name field, and then click Save.
4 ★ | 4 Vote
You should read it
- The fastest way to batch resize photos with Microsoft's Power Toy software
- How to resize images properly in Photoshop
- Instructions for resizing photos with Pic Resize online
- How to resize images online
- Steps to resize preview image on Taskbar in Windows 10
- Steps to resize PowerPoint images with Macro
- How to Resize Pictures (for Macs)
- How to resize photos in Photoshop
May be interested
- In this way, resizing images in bulk will not take much effort as before
 in editing, editing photos ... sometimes you will have to do with a few dozen, even a few hundred photos at once. so how to make the image resizing process be quick and convenient without mistake. in the article below, tipsmake.com will introduce, guide you how to change the size of many image files with action feature in adobe photoshop.
in editing, editing photos ... sometimes you will have to do with a few dozen, even a few hundred photos at once. so how to make the image resizing process be quick and convenient without mistake. in the article below, tipsmake.com will introduce, guide you how to change the size of many image files with action feature in adobe photoshop. - How to create a 3x4 photo in Paint
 creating 3x4 photos in paint is very simple, and you can also create images of different sizes.
creating 3x4 photos in paint is very simple, and you can also create images of different sizes. - How to Resize a Photo (on Mac)
 with preview – a free image utility built into the os x operating system – resizing images is very simple. preview helps you crop and adjust image size easily without needing to install additional software. let's learn how to control image size, remove unwanted areas, and adjust resolution for different uses on preview.
with preview – a free image utility built into the os x operating system – resizing images is very simple. preview helps you crop and adjust image size easily without needing to install additional software. let's learn how to control image size, remove unwanted areas, and adjust resolution for different uses on preview. - How to Resize photos without software is extremely fast and easy
 when we work with images that are too large, resizing them is a smaller thing to do to facilitate manipulation. normally, resizing images requires specialized software, but now we can resize directly without software, just connect to the internet.
when we work with images that are too large, resizing them is a smaller thing to do to facilitate manipulation. normally, resizing images requires specialized software, but now we can resize directly without software, just connect to the internet. - Instructions for resizing photos with Paint
 many of you think that to resize photos will need to use photoshop or other superior software without knowing that we can completely resize photos with paint software available on the computer. and in this article thuthuatphanmem.vn will h
many of you think that to resize photos will need to use photoshop or other superior software without knowing that we can completely resize photos with paint software available on the computer. and in this article thuthuatphanmem.vn will h - Change text size, applications and items in Windows 10 Mobile
 changing the text size, applications and other items in windows 10 mobile allows you to display more of the app's content and icons on the screen of a large device like the phablet, or you simply want things to be larger so you can see more easily.
changing the text size, applications and other items in windows 10 mobile allows you to display more of the app's content and icons on the screen of a large device like the phablet, or you simply want things to be larger so you can see more easily. - How to resize Windows 11 widgets
 windows 11 allows users to change the position and size of widgets as you like. this helps to optimize the layout of the widgets panel interface on windows 11.
windows 11 allows users to change the position and size of widgets as you like. this helps to optimize the layout of the widgets panel interface on windows 11. - How to reduce photo size in batches with High Quality Photo Resize
 instead of using photoshop or any other software to edit and compress each photo one by one, you can reduce the size of photos in batches with high quality photo resize quickly and easily. this is a tool that helps you reduce the size of many photos at once with just a few steps with the best image quality.
instead of using photoshop or any other software to edit and compress each photo one by one, you can reduce the size of photos in batches with high quality photo resize quickly and easily. this is a tool that helps you reduce the size of many photos at once with just a few steps with the best image quality. - How to resize the Start menu in Windows 10
 are you feeling your start menu is too big or too small? if so, you can easily resize the start menu in windows 10 until it is just right.
are you feeling your start menu is too big or too small? if so, you can easily resize the start menu in windows 10 until it is just right. - How to easily resize photos without installing the editor
 whether you need to create thumbnails for the latest youtube videos or need to resize images for your website, you won't need a powerful image editor like photoshop.
whether you need to create thumbnails for the latest youtube videos or need to resize images for your website, you won't need a powerful image editor like photoshop.


























 How to Use a Password Reset Disk (Windows)
How to Use a Password Reset Disk (Windows) How to Change Text on Windows XP Start Button
How to Change Text on Windows XP Start Button How to Use the Remote Desktop Connection in XP
How to Use the Remote Desktop Connection in XP How to Configure CD and DVD Autoplay in Windows XP
How to Configure CD and DVD Autoplay in Windows XP How to Use Windows XP
How to Use Windows XP How to Turn Off Microsoft Updates in Windows XP
How to Turn Off Microsoft Updates in Windows XP