How to batch resize photos with XnConvert
Why edit each photo individually when you can easily resize multiple images with free tools, such as gThumb, Phatch and Converseen? XnConvert, another image processing application, can turn the whole process of resizing, converting and compressing images into one with just two clicks. Let's find out how to do it via the following article!
Download and install XnConvert
XnConvert is a series of image editing tools that are like a brother to the popular XnView image viewer.
Download the best package for your distribution. The article is doing this with Kubuntu on a relatively modern PC, so for example, you will choose the 64-bit DEB package.
- Download XnConvert
Use your preferred method to install the package you have downloaded. For example, right click on the downloaded file and select 'Open with QApt Package Installer' .
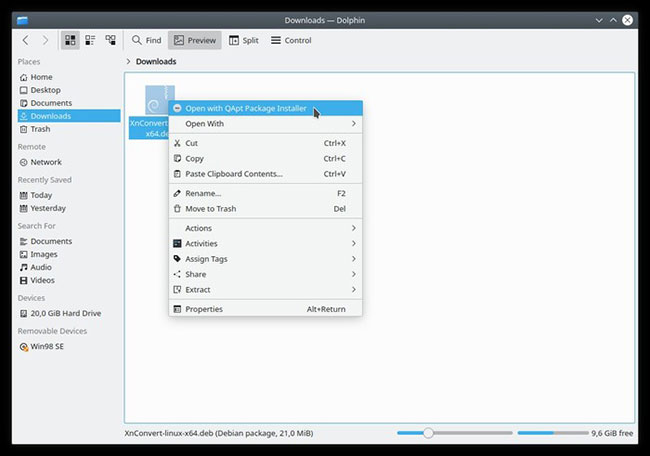
Proceed to install the program and when finished, run it.
Set the resizing
Skip the first 'Input' tab and switch to the 'Actions' tab.
Since the goal is to simplify resizing and batch compressing images, add the Resize action to the active script with one click on Add action> Image> Resize .
If you want, you can add more actions, but the article will keep everything simple and use only one action.
Click the drop-down menu next to 'Mode' and change its settings from 'Fit' to 'Width'.
'Width' indicates that we want to resize the image so that they all have a maximum width defined. Their height may vary depending on the image.
Change the parameter 'Enlarge / Reduce' from 'Always' to 'Reduce only'. In this way, XnConvert will minimize any images larger than the set width, but will not enlarge (or upscale) small images, keeping them at their original resolution.
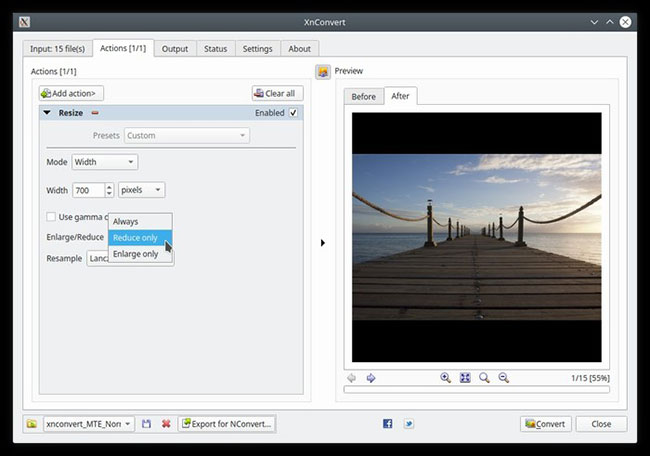
Output setting
Scroll to the 'Output' tab and note how the program allows you to export the converted images into zip files, emails, Flickr albums, etc. These may be useful in the future. However, for now, leave it at 'Folder' .
If desired, you can adjust the naming of the images created in the 'Filename' field . Note that the pattern '{filename}' holds the original name of each file.
Your images can be in a variety of formats, but for the web, JPEG is the best option. To convert all images to this format, click the drop-down menu below 'Format' , with the default value 'As original' and change it to JPG - JPEG / JFIF format .
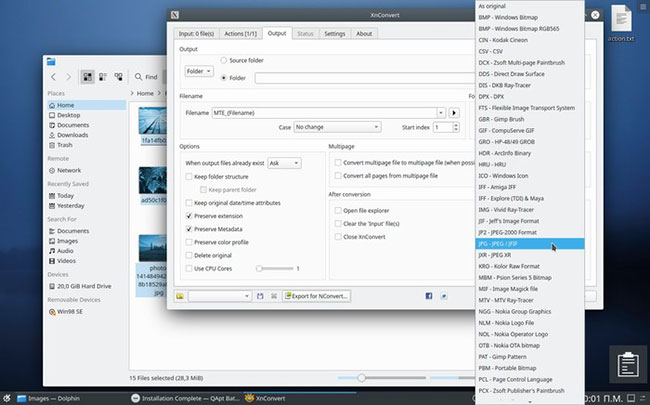
Each format comes with its own settings, accessible from the 'Settings' button right on the drop-down menu.
In the case of JPEG files, the most important parameter is the compression ratio / quality. You can modify it from the slider at the top of the settings window. The more you move it to the right, the better the quality, but the less the compression.
By default, XnConvert does not use much CPU core. To do that and speed up, enable 'Use CPU Cores' at the bottom left and use the sidebar to set the number of cores.
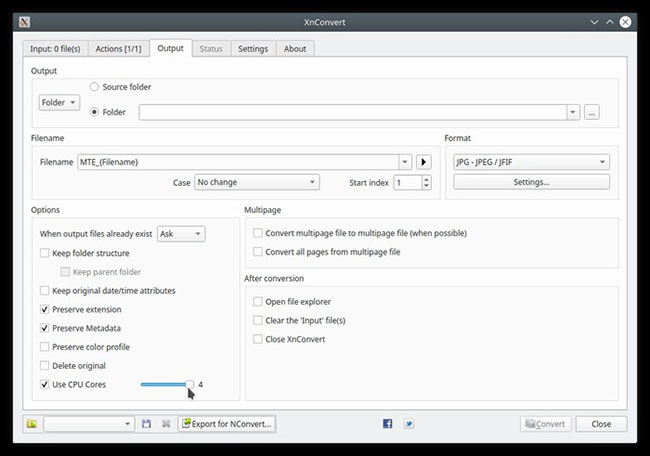
Note that this is not compatible with multi-page files and install 'Ask' in 'When output files already exist' . To use multiple cores, disable multi-page support and set the option 'When output files already exist' to 'Replace' , 'Skip' or 'Rename' .
Save different scripts
With everything set up the way you want, it's time to save all of those settings in one configuration, so it's easy to use again in the future.
To do that, click the small button at the bottom left with the disk icon.
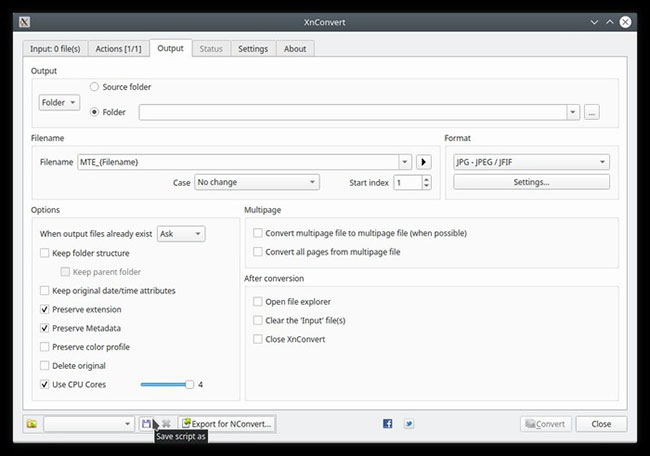
Select the folder where it will be saved and provide the file name for the script in the pop-up window.
Since the site here uses different dimensions for the featured images, the article will create a second script for that.
The example is satisfied with the options available and wants only different widths and heights, so we will return to the 'Actions' tab and modify the options for this scenario.
The mode is changed to 'Fill' so that the image expands to the specified width and height, there is no black border and any image that exceeds those dimensions is automatically cropped.
Then, enter the desired width and height, making sure the 'Keep ratio' option is enabled to help prevent the image from becoming distorted.
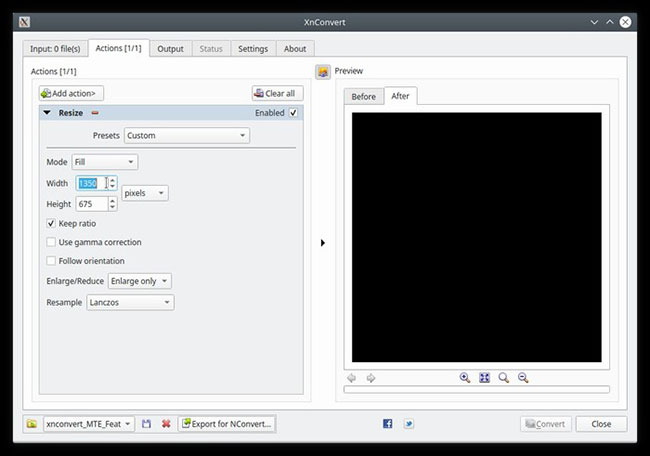
As before, the example saved it as a second profile, with a different name, for future use.
You should read it
- Guide to resize a batch of photos on Mac using Automator
- How to resize photos in Photoshop
- How to batch edit photos with Faststone Photo Resizer
- How to resize images properly in Photoshop
- Bulk photo stamp with XnConvert
- How to batch format photos in Windows 10
- Instructions for batch editing photos on iOS 16
- How to Resize Photos with Image Resizer for Windows
May be interested
- Instructions for batch editing photos on iOS 16
 guide to batch editing photos on ios 16, tutorial on how to edit multiple photos in ios 16 with just one tap, saving time and ensuring uniformity between images.
guide to batch editing photos on ios 16, tutorial on how to edit multiple photos in ios 16 with just one tap, saving time and ensuring uniformity between images. - How to Resize Photos with Image Resizer for Windows
 image resizer for windows is the replacement for microsoft's image resizer powertoy. it allows you to resize one or more photos easily, without having to manage each file one by one. you can directly resize photos right from windows...
image resizer for windows is the replacement for microsoft's image resizer powertoy. it allows you to resize one or more photos easily, without having to manage each file one by one. you can directly resize photos right from windows... - How to Easily Resize Photos in Windows XP
 there are many times you will want to resize an image. maybe you found the perfect picture for your presentation, but it's much too large for the frame. maybe you want to use it for your facebook timeline, or maybe you want to upload it to...
there are many times you will want to resize an image. maybe you found the perfect picture for your presentation, but it's much too large for the frame. maybe you want to use it for your facebook timeline, or maybe you want to upload it to... - How to reduce the size of batch photos fastest
 how to reduce the size of batch photos fastest. reducing the image size allows you to store more images. at the same time when sending to your friends or posting online will be quick because the small image size, you will upload faster. currently there are many c
how to reduce the size of batch photos fastest. reducing the image size allows you to store more images. at the same time when sending to your friends or posting online will be quick because the small image size, you will upload faster. currently there are many c - In this way, resizing images in bulk will not take much effort as before
 in editing, editing photos ... sometimes you will have to do with a few dozen, even a few hundred photos at once. so how to make the image resizing process be quick and convenient without mistake. in the article below, tipsmake.com will introduce, guide you how to change the size of many image files with action feature in adobe photoshop.
in editing, editing photos ... sometimes you will have to do with a few dozen, even a few hundred photos at once. so how to make the image resizing process be quick and convenient without mistake. in the article below, tipsmake.com will introduce, guide you how to change the size of many image files with action feature in adobe photoshop. - How to create a 3x4 photo in Paint
 creating 3x4 photos in paint is very simple, and you can also create images of different sizes.
creating 3x4 photos in paint is very simple, and you can also create images of different sizes. - 5 software to rename files in batch
 in everyday life, being able to perform a certain action across an entire series of files or folders will increase labor productivity many times. bulk image editing is a good example of this issue. similarly, there are tools that can help you rename a batch of files at once. such applications will be incorporated in this article. we will introduce you to the best free tools for batch renaming file names in windows.
in everyday life, being able to perform a certain action across an entire series of files or folders will increase labor productivity many times. bulk image editing is a good example of this issue. similarly, there are tools that can help you rename a batch of files at once. such applications will be incorporated in this article. we will introduce you to the best free tools for batch renaming file names in windows. - How to Resize photos without software is extremely fast and easy
 when we work with images that are too large, resizing them is a smaller thing to do to facilitate manipulation. normally, resizing images requires specialized software, but now we can resize directly without software, just connect to the internet.
when we work with images that are too large, resizing them is a smaller thing to do to facilitate manipulation. normally, resizing images requires specialized software, but now we can resize directly without software, just connect to the internet. - Instructions for resizing photos with Paint
 many of you think that to resize photos will need to use photoshop or other superior software without knowing that we can completely resize photos with paint software available on the computer. and in this article thuthuatphanmem.vn will h
many of you think that to resize photos will need to use photoshop or other superior software without knowing that we can completely resize photos with paint software available on the computer. and in this article thuthuatphanmem.vn will h - Guide to batch photo editing with Picosmos Tools
 a guide to batch photo editing with picosmos tools, a 100% free image processing software. how to convert image format, image copyright, resize ... in bulk with picosmos tools
a guide to batch photo editing with picosmos tools, a 100% free image processing software. how to convert image format, image copyright, resize ... in bulk with picosmos tools










 How to create symmetrical squares creating hot trend
How to create symmetrical squares creating hot trend How to create a snowman in Photoshop
How to create a snowman in Photoshop How to delete a person from a photo in Photoshop
How to delete a person from a photo in Photoshop How to use the Fading Tool in Photoshop
How to use the Fading Tool in Photoshop How to remove color on photos extremely fast in Photoshop
How to remove color on photos extremely fast in Photoshop How to delete tattoos in Photoshop
How to delete tattoos in Photoshop