The fastest way to batch resize photos with Microsoft's Power Toy software
Step 1: Go to Microsoft to download Power Toys software to your computer.
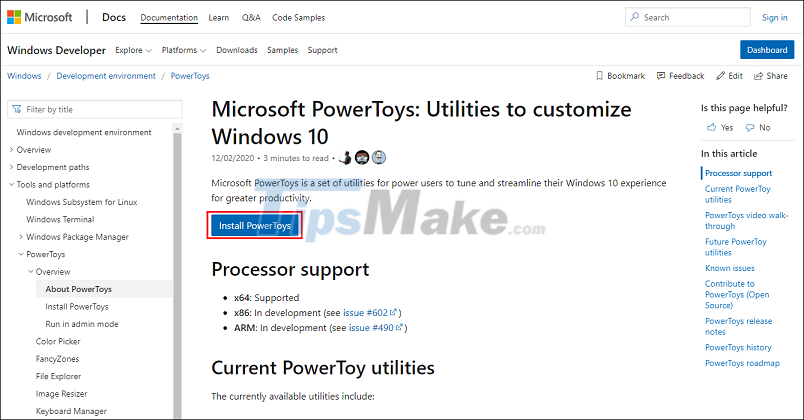
Step 2: After successful installation, open the Start Menu and enter PowerToys to open it.

Step 3: For the first time using PowerToys, you will have to give them Admin rights. Please select Restart as administrator to restart with admin rights.
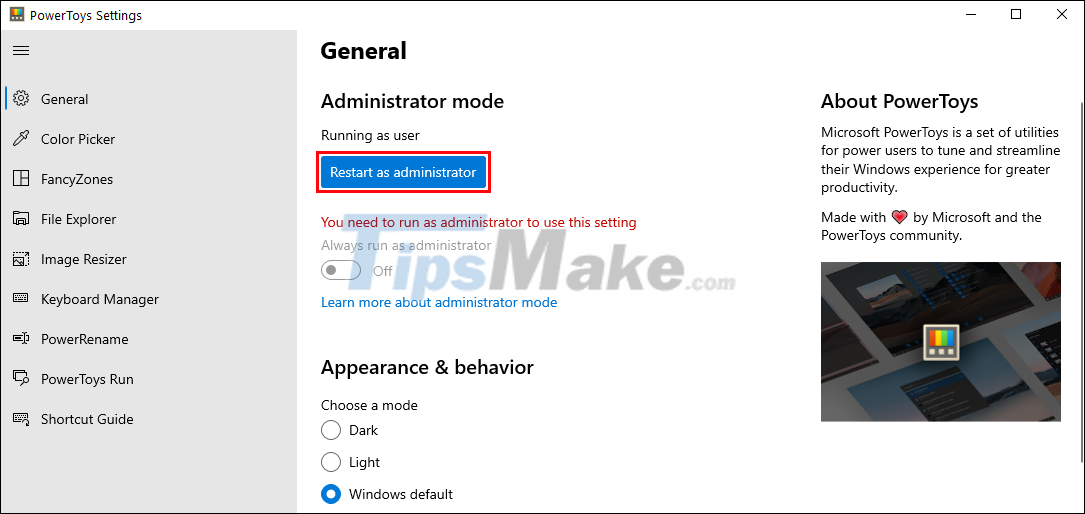
Step 4: To enable the Resize feature, select Image Resizer and Enable Image Resizer.

Step 5: In PowerToys, there are many different Resize modes available with many sizes, but to add size, you just need to choose Add size.

Step 6: When creating a new size, you will have to set a name, size, unit of measure and image resize mode:
- Fill: Medium Fill
- Fit: Fits well
- Stretch: Medium Stretch
The above parameters will apply to resized images from small size to large size and most commonly the Fit mode, they keep the ratio, layout as well as do not reveal the resized image.

Step 7: Below, you will have some Encoding modes (encoding) and you should leave it as is if there is not much request. In case you like high quality photos then change the JPEG quality level to 100.

Step 8: Finally, you just need to name the image after successfully resizing.

Step 9: To Resize images, select (select multiple) images at once and Right-click and choose Resize pictures.

Step 10: In the Resize window, choose the size and choose some settings as follows:
- Make pictures smaller but bot larger: Images smaller than the required size to Resize will keep their original size.
- Resize the original pictures: Do not make copies, resize directly to the original images.
- Ignore the orientation of pictures: Ignore the orientation of the picture
Depending on your needs, you can choose the appropriate modes.

Step 11: After completing the setup, select Resize to start.

Step 12: The image after Resize will be named after your template and numbered from (1) -> (99+).

Step 13: Image results after batch Resize using Microsoft's PowerToys tool.

In this article, Tipsmake has shown you how to batch Resize images with PowerToys released by Microsoft. Have a nice day!
You should read it
- How to batch edit photos with Faststone Photo Resizer
- How to resize images online
- 5 software to rename files in batch
- Guide to batch photo editing with Picosmos Tools
- How to resize photos on iPhone mass
- Guide to resize a batch of photos on Mac using Automator
- Steps to resize PowerPoint images with Macro
- How to batch format photos in Windows 10
May be interested
- How to resize images properly in Photoshop
 knowing how to resize images in photoshop is an essential and useful skill. this article will explain how to resize images in photoshop in less than five minutes.
knowing how to resize images in photoshop is an essential and useful skill. this article will explain how to resize images in photoshop in less than five minutes. - How to batch format photos in Windows 10
 on windows 10, you have the trick to change the batch image format without users needing support tools.
on windows 10, you have the trick to change the batch image format without users needing support tools. - Instructions for resizing photos with Paint
 many of you think that to resize photos will need to use photoshop or other superior software without knowing that we can completely resize photos with paint software available on the computer. and in this article thuthuatphanmem.vn will h
many of you think that to resize photos will need to use photoshop or other superior software without knowing that we can completely resize photos with paint software available on the computer. and in this article thuthuatphanmem.vn will h - Guide to batch photo editing with Picosmos Tools
 a guide to batch photo editing with picosmos tools, a 100% free image processing software. how to convert image format, image copyright, resize ... in bulk with picosmos tools
a guide to batch photo editing with picosmos tools, a 100% free image processing software. how to convert image format, image copyright, resize ... in bulk with picosmos tools - Instructions for batch editing photos on iOS 16
 guide to batch editing photos on ios 16, tutorial on how to edit multiple photos in ios 16 with just one tap, saving time and ensuring uniformity between images.
guide to batch editing photos on ios 16, tutorial on how to edit multiple photos in ios 16 with just one tap, saving time and ensuring uniformity between images. - How to Resize Photos with Image Resizer for Windows
 image resizer for windows is the replacement for microsoft's image resizer powertoy. it allows you to resize one or more photos easily, without having to manage each file one by one. you can directly resize photos right from windows...
image resizer for windows is the replacement for microsoft's image resizer powertoy. it allows you to resize one or more photos easily, without having to manage each file one by one. you can directly resize photos right from windows... - How to Easily Resize Photos in Windows XP
 there are many times you will want to resize an image. maybe you found the perfect picture for your presentation, but it's much too large for the frame. maybe you want to use it for your facebook timeline, or maybe you want to upload it to...
there are many times you will want to resize an image. maybe you found the perfect picture for your presentation, but it's much too large for the frame. maybe you want to use it for your facebook timeline, or maybe you want to upload it to... - Some online photo resize services
 online photo resizing tools will help you be more convenient and quick to edit photos.
online photo resizing tools will help you be more convenient and quick to edit photos. - How to batch rename files on Windows without software
 if you are wondering how to batch rename files on your computer, here are instructions to batch rename files using built-in tools on windows, without using batch file renaming software. invite you to follow along.
if you are wondering how to batch rename files on your computer, here are instructions to batch rename files using built-in tools on windows, without using batch file renaming software. invite you to follow along. - In this way, resizing images in bulk will not take much effort as before
 in editing, editing photos ... sometimes you will have to do with a few dozen, even a few hundred photos at once. so how to make the image resizing process be quick and convenient without mistake. in the article below, tipsmake.com will introduce, guide you how to change the size of many image files with action feature in adobe photoshop.
in editing, editing photos ... sometimes you will have to do with a few dozen, even a few hundred photos at once. so how to make the image resizing process be quick and convenient without mistake. in the article below, tipsmake.com will introduce, guide you how to change the size of many image files with action feature in adobe photoshop.










 Top 8 computer hardware testing applications
Top 8 computer hardware testing applications How to use Monitor Test to test the color of LCD monitors and TV screens
How to use Monitor Test to test the color of LCD monitors and TV screens Free Cam 8.7.0 - Download Free Cam 8.7.0 here
Free Cam 8.7.0 - Download Free Cam 8.7.0 here Top 7 Webcam software for Windows 10, 11
Top 7 Webcam software for Windows 10, 11 How to use Google Translate Offline on a windows computer
How to use Google Translate Offline on a windows computer Steps to create your own screensavers in Windows
Steps to create your own screensavers in Windows