Quick fix the error cannot open Camera 0xA00F4244: We Can't Find Your Camera
On a beautiful day when you open the Webcam application and use it, suddenly you receive an error message on the screen: ' We can't find your camera '.
There are many causes of errors. It may be because the Windows operating system cannot find the camera hardware. If the Webcam on your computer fails, it could cause this error. Or in addition to a conflict of programs, applications or services (services) with the Windows 10 Camera application may also be the cause of the error. So how to fix the error, please refer to the following article of Network Administrator.

Fix error 0xA00F4244: " We Can't Find Your Camera "
Here are some solutions to fix errors 0xA00F4244: " We Can't Find Your Camera ":
1. Check the required permissions of the Camera application
In some cases when setting up some options incorrectly, this accidentally prevents you from using the camera on the application and causes a We Can't Find Your Camera error. To fix the error:
- First press Windows + I key combination to open the Settings window.
- On the Settings window and click Privacy => Camera.
- Switch the optional state Let apps use my camera to ON.
2. Reset the camera application
If the camera application data on your system is faulty, in the process of using the application you will face many errors, including errors 0xA00F4244: " We can't find your camera ". To fix 0xA00F4244 error as well as other error codes you can reset the camera application and check if the error is still there.
- Navigate to Start => Settings => System => Apps & Features .
- Here you find and click the option Camera app integrated on the system to open the application.
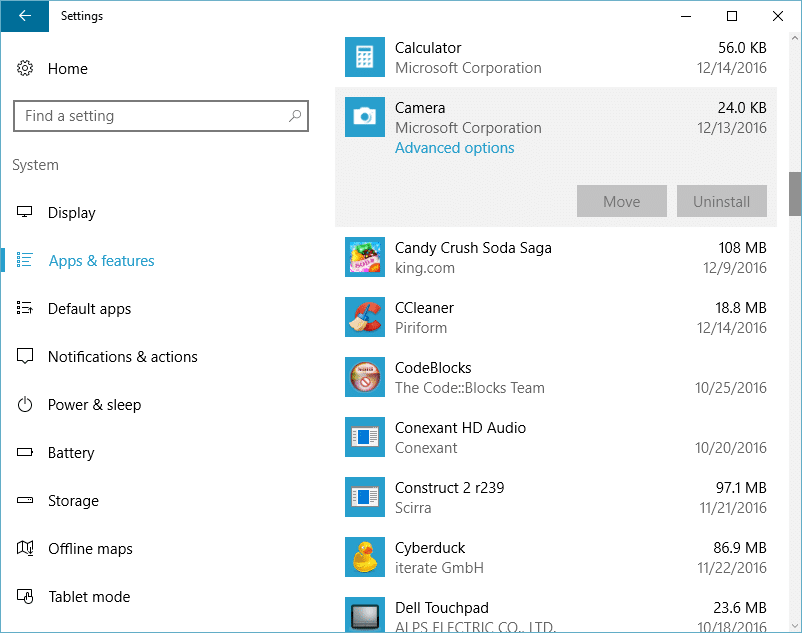
- Next click on Advanced options .
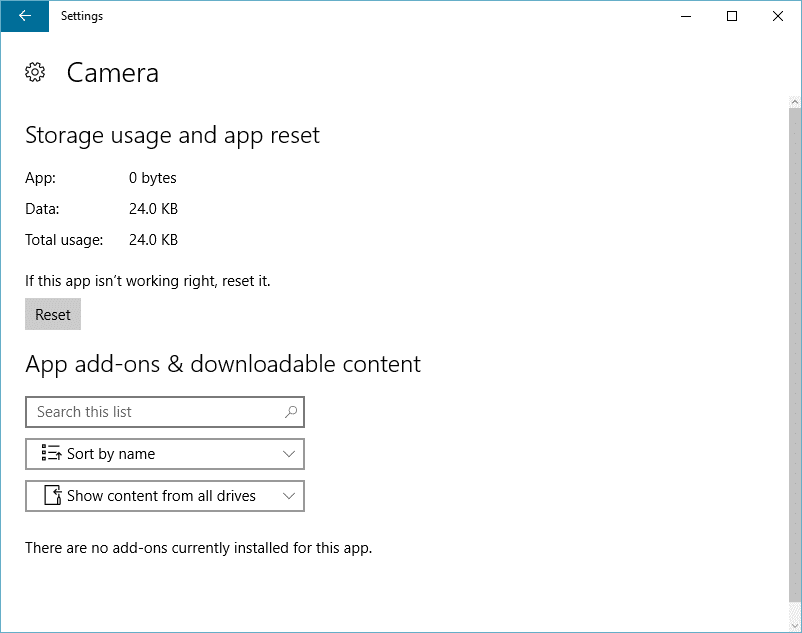
- Click Reset.
- After the reset process finishes, try reopening the Camera application again and check if the remaining error.
3. Use the Windows Troubleshooter to fix the error 0xA00F4244
The Windows Troubleshooter application will find and detect application errors that are common on the operating system.
- Open Start Menu, then enter troubleshooting into the Search box and press Enter.
- On the Troubleshootiing window, find and click View all.
- Find and click the Windows Store application .
- Follow the instructions on the screen to fix the error.
4. Update or rollback the webcam driver
To update (update) the webcam driver, follow the steps below:
- First press Windows + R key combination to open the Run command window.
- Enter devmgmt.msc in the Run command window and press Enter.
- On the next window, find and expand the Imaging Devices section from the driver list.
- Right-click the webcam driver , select Update driver software .
- Click Search automatically for updated software software, then follow the instructions on the screen.
- Restart your computer and try reopening the camera application to see if the error is still present.
To rollback the webcam driver, follow the steps below:
- On the Device Manager window, expand the Imaging devices section as shown above.
- Find and double click the webcam driver .
- Click the Driver tab.
- Next click on the Roll Back driver and follow the on-screen instructions.
- Finally restart your computer and check if the error is still there.
5. Refine the Registry settings
Follow the steps below:
- First open the Run command window, then enter regedit in the Run command window and press Enter to open the Registry window.
- On the Registry window you navigate to the key:
HKEY_LOCAL_MACHINE => SOFTWARE => Microsoft => Windows Media Foundation => Platform
- Right click on Platform select New => DWORD.
- Create a new DWORD file and set the value for this value to 0.
6. Disable antivirus programs
Antivirus programs help protect your system from attacks by viruses, malware, other adware, etc. But these anti-virus programs and software may be the same. Block you from using the webcam application. To fix the error, try disabling the programs, antivirus software and check if the error is still there.
7. Reinstall the webcam driver
- Open the Windows Device Manager window.
- On the Device Manager window, expand the Imaging Device section, then right-click the webcam driver.
- Select Uninstall.
- After uninstalling the webcam driver, click Action => Scan for hardware changes.
- Windows will automatically find and install drivers on your device.
- Finally restart your computer and check if the error is still there.
Refer to some of the following articles:
- Instructions to disable Cortana on Windows 10 Anniversary Update
- This is how to delete Recovery partition and Recovery partition 450 MB on Windows 10
- Free memory space after updating Windows 10 Anniversary
Good luck!
You should read it
- How to fix webcam error 0xA00F4289 in Windows 10/11
- Fix the Webcam Error on Windows 10 Anniversary Update is suspended
- The best webcam models 2018
- How to check if your webcam is hacked
- Do you really need a 4K webcam?
- How to use iVCam turns your phone into a computer webcam
- How to install and connect the webcam to the PC
- How to fix some common webcam errors
May be interested
- 2 fastest ways to open camera on iPhone
 photography is a great way to help us save memorable moments in life. there are moments that only happen for a moment, so opening the camera in time and taking a photo is sometimes necessary.
photography is a great way to help us save memorable moments in life. there are moments that only happen for a moment, so opening the camera in time and taking a photo is sometimes necessary. - How to open camera on Windows 7/8/10/11 laptop
 to open the camera on your computer, you just need to enter the keyword camera into the search bar, or use the support software.
to open the camera on your computer, you just need to enter the keyword camera into the search bar, or use the support software. - How to open the Quick Assist tool in Windows 11
 quick assist is a system feature in windows that allows you to get help from a friend or family member remotely. for this tool to work on your device, you need to learn how to open it first.
quick assist is a system feature in windows that allows you to get help from a friend or family member remotely. for this tool to work on your device, you need to learn how to open it first. - 4 fastest ways to open camera on iPhone
 taking photos is a great way to capture memorable moments in our lives.
taking photos is a great way to capture memorable moments in our lives. - 5 tips to fix camera errors on laptops are extremely effective for you to use
 for various reasons, the camera on the laptop cannot work. don't worry, try these 5 tips to fix camera errors on your laptop right away.
for various reasons, the camera on the laptop cannot work. don't worry, try these 5 tips to fix camera errors on your laptop right away. - Why can't my laptop open the camera? Steps to turn on the camera on the laptop
 do you know the cause and how to fix the laptop not turning on the camera? the laptop cannot open the camera is a common situation that many users encounter. this situation has caused inconvenience when you need to video call or livestream
do you know the cause and how to fix the laptop not turning on the camera? the laptop cannot open the camera is a common situation that many users encounter. this situation has caused inconvenience when you need to video call or livestream - How to fix the Continuity Camera error does not work
 what happens if the continuity camera feature stops working? there are several ways to fix the inactive camera continuity error on mac.
what happens if the continuity camera feature stops working? there are several ways to fix the inactive camera continuity error on mac. - Tips to fix camera screen errors on iPhone
 iphone is a product that possesses beautiful photography feature, so many users choose, but in the process of using iphone camera, it is very common to have errors.
iphone is a product that possesses beautiful photography feature, so many users choose, but in the process of using iphone camera, it is very common to have errors. - How to fix crashed Camera or black screen on iPhone
 if you see an entire black color on the camera screen or the iphone's camera app is stalled, follow the article below.
if you see an entire black color on the camera screen or the iphone's camera app is stalled, follow the article below. - IPhone camera does not work: common problems and remedies
 it is convenient to use iphone camera to get beautiful and fast photos. however, sometimes the iphone camera is not working properly, possibly due to software or hardware error. this article will show you how to fix some common problems with iphone cameras.
it is convenient to use iphone camera to get beautiful and fast photos. however, sometimes the iphone camera is not working properly, possibly due to software or hardware error. this article will show you how to fix some common problems with iphone cameras.










 What to do when having errors Video Scheduler Internal Error?
What to do when having errors Video Scheduler Internal Error? Instructions for fixing blue screen error PAGE FAULT IN NONPAGED AREA or STOP 0x00000050
Instructions for fixing blue screen error PAGE FAULT IN NONPAGED AREA or STOP 0x00000050 Instructions for fixing 'A referral was returned from the server'
Instructions for fixing 'A referral was returned from the server' What to do to handle 'No Internet After Malware Removal' error?
What to do to handle 'No Internet After Malware Removal' error? What is the 'System Volume Information' folder, and can this folder be deleted?
What is the 'System Volume Information' folder, and can this folder be deleted? Disable Search History on Windows File Explorer
Disable Search History on Windows File Explorer