Google Meet can't open the camera? Here is how to fix it!
Google already offers the free Google Meet video calling service to everyone, and the company has big plans for Meet's future. However, the transition from a regular meeting to an online meeting is not always perfect. Before or during a meeting, nothing annoys you more than the webcam won't open during Meet video calls.
In this article, Tipsmake will guide you on how to fix the problem that Google Meet cannot open the camera.
1. Grant camera access for Google Meet
As mentioned earlier, Google Meet is a web-based video calling service. The first time you visit Google Meet on the web, it will ask for microphone and camera permissions to work as expected.
Many people have a habit of blocking any permissions that any website asks for. However, here you should allow the service to access the device's microphone and camera. But what if you block the wrong permissions? In such cases, you need to enable permissions from your browser's Settings menu .
Here, the article will use Google Chrome as a reference. But the trick should work similarly on other Chromium browsers as well.
Step 1 : Tap on the 3-dot menu in the upper right corner and go to Settings.
Step 2 : Navigate to Privacy and security> Site Settings .
Step 3 : Here, you will see meet.google.com. Click on it.

Step 4 : Go to Permissions and allow Google Meet to access the camera and microphone.
2. Turn on the camera before joining a meeting
This is pretty easy. When you start a Google Meet meeting, the service turns on the microphone and camera for seamless meeting. If this option is turned off, you will see a blank screen. Make sure to click on the camera icon before creating a meeting.
3. Make sure there are no other apps using the webcam in the background
If other apps like FaceTime, Teamviewer, or Skype are using the camera in the background, you won't be able to use video in Google Meet.
On most laptops, it's easy to see if another app is using the camera. You can glance at the laptop's camera and if the LED light is on (white or green), it indicates that an app is using the camera in the background. Close those apps and go back to Google Meet to see if the video functionality works.
4. Change the default camera on Google Meet
If you are using apps like Droidcam, EpocCam, and iVCam to turn your phone into a webcam, you must choose the appropriate camera option for the video feed in Google Meet.
Go to Google Meet and go to the app settings. Navigate to the video menu and select the camera you are currently using.
5. Are you using your phone as a webcam?
In such cases, you should make sure that you have installed the relevant third party application driver on your PC / Mac. These drivers allow you to use Google Meet with services like EpocCam and Droidcam.
If you are using EpocCam to use your phone's camera as a webcam, make sure that both your phone and laptop are connected to the same WiFi network and don't forget to change the default video settings in Google Meet.

If you plan to use your phone as a webcam for long meetings, we recommend using a tripod / stand. Also, don't forget to plug in to charge the device.
6. Restart the web browser
Try exiting and relaunching your browser. It's a great way to fix camera-related issues, such as in case the camera fails to open after a few minutes of joining a Google Meet session. After you do that, rejoin the meeting.
On a Mac, make sure to exit the browser via the menu bar before launching it again.
7. Update video driver
If the video function doesn't work, you should consider updating your webcam driver to the latest version. Follow the steps below to update the webcam driver on your Windows laptop.
Step 1 : Tap on the Windows button and enter device manager .

Step 2 : Press Enter and Device Manager will open.
Step 3 : Scroll down and go to Sound, Video, and Game controllers , then update the video driver. 
Wish you successful troubleshooting!
You should read it
- How to fix the error of not opening the camera on Google Meet
- How to return or livestream with Google Meet
- Instructions to rename Google Meet on PC and phone
- How to use filters on Google Meet
- How to see every member on Google Meet
- Link download Google Meet: Free online meeting application
- How to share audio on Google Meet
- The most common Google Meet errors and how to fix them
- Useful keyboard shortcuts on Google Meet
- How to turn off the Google Meet frame in Gmail
- How to change the name on Google Meet
- Google allows G Suite users to use the premium Hangouts Meet feature for free





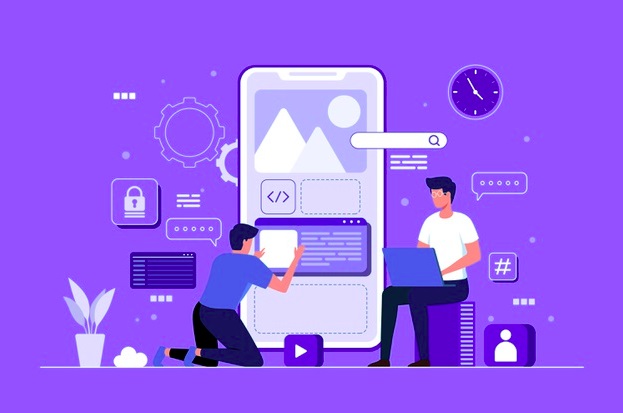
 How to fix the error of not opening the camera on Google Meet
How to fix the error of not opening the camera on Google Meet Can't Turn On Camera On Google Meet, Here's The Solution
Can't Turn On Camera On Google Meet, Here's The Solution How to return or livestream with Google Meet
How to return or livestream with Google Meet Instructions to rename Google Meet on PC and phone
Instructions to rename Google Meet on PC and phone How to use filters on Google Meet
How to use filters on Google Meet How to see every member on Google Meet
How to see every member on Google Meet