How to fix the 'Error Opening File for Writing' error on Windows 10/11
Users will see an error message when installing the program in the setup wizard. As a result, users cannot install Windows software packages where the error occurred. Do you need a similar installation fix? If yes, here is how you can solve the "Error opening file for writing" error in Windows 10 and 11.
1. Re-download the installation file
Try downloading the software's installation file a second time first. This time download the file to a different folder. Also, make sure that you have chosen to download the appropriate installation file for your PC if the software is available for various platforms and there are alternative 32 and 64 bit versions.
2. Run the program's setup wizard with admin rights
Here's a simple potential fix for the 'Error opening file for writing' error that lots of users have confirmed to work. To apply it, click File Explorer (the button on the taskbar) and go to the folder containing the setup wizard for the software that you cannot install. Then right-click on the software's installer file and select Run as administrator.

3. Change the standard user account to an admin account
The "Error opening file for writing" error is more likely to occur in a non-admin account with limited permissions. If your user account is a standard account, change it to an admin account with elevated permissions to install software like this:
1. Open Control Panel and select User Accounts in that window.
2. Click the Change your account type option.

3. Select Administrator.
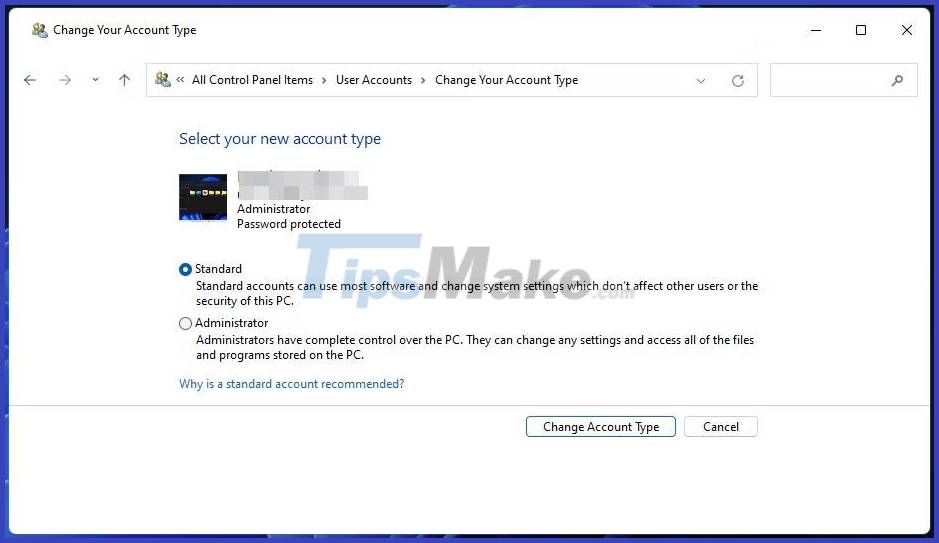
4. Click the Change Account Type option to make it an admin account.
4. Change the installation drive
Some users say they solved this installation problem by choosing an alternative installation drive to the C drive. So this might be worth a try for users with partitioned drives or have alternative external storage devices available. If you can choose an alternative, click Browse in the setup wizard to have the software change the installation drive and choose a folder location there.
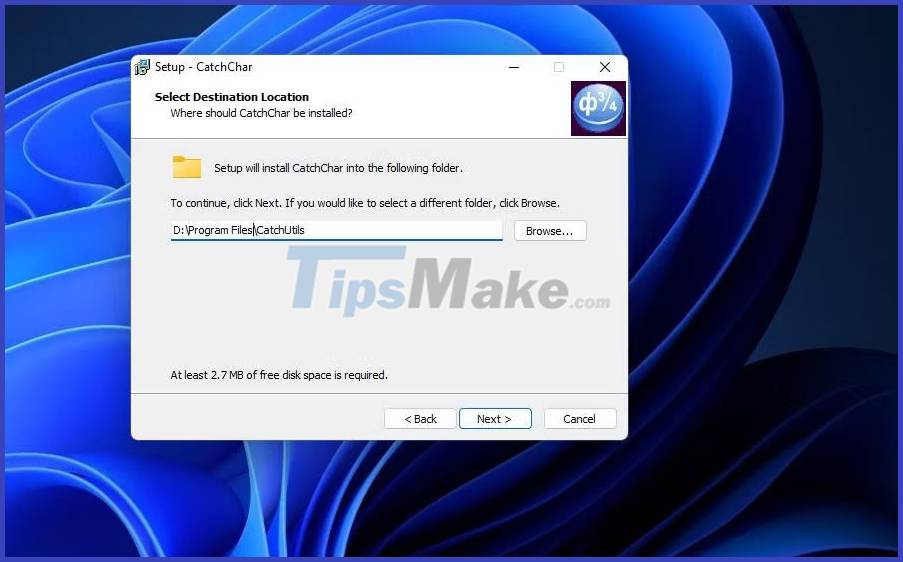
5. Run the Compatibility Troubleshooter for the installation file
The "Error opening file for writing" error can occur due to compatibility issues with the setup files. Running the Program Compatibility Troubleshooter can resolve such problems. Here's how you can run that troubleshooter for the setup file in Windows:
1. First, open the folder path in Explorer that includes the software setup file that caused this error.
2. Right-click the setup EXE file to see its context menu and select the Properties option.
3. Then click Compatibility on the tab bar of the window.
4. Next, click the Run compatibility troubleshooter button.

5. Select the Try recommended setting to display the Test this program option.
6. Click Test this program to display the setup wizard with the compatibility settings applied.

7. Then try to install the software again.
6. Delete temporary files
Another possibility is that corrupt temporary file data on the PC can cause this installation problem. Therefore, it is recommended to delete temporary files. You can do that using the Disk Cleanup tool, Settings app, Command Prompt, or other methods outlined in the instructions for deleting temporary data on Windows.

7. Change the security settings for the installation file
Sometimes, the security settings of the installation file may need to be modified to extend its permissions. To do that, you will need to add a new user group and select Full control. You can change the security settings for the installation file by following these steps:
1. Simultaneously press Win + E to open File Explorer.
2. Display the folder containing the installation file in which you need to adjust the settings.
3. Click the setup file for the software with the right mouse button and select Properties.
4. Select Security to view the group's username.
5. Click the Edit button to open a separate window.

6. Then click Add to open the Select User or Group window.
7. Select Advanced to access the search tool for windows.
8. Click the Find now button.
9. Select Everyone in the search results and click OK.

10. Click OK in the Select User or Group window.
11. Select the Full Control permission check box.

12. Then click Apply to save the new permission settings.
13. Select OK twice to exit the permissions and properties window.
8. Turn off User Account Control
User Account Control is a security feature in Windows that prevents programs from making changes on the PC. That feature can sometimes cause installation issues when set to high.
Try temporarily disabling User Account Control. Choose to completely disable UAC and then try to install the desired software.

9. Disable Controlled Folder Access
Controlled Folder Access is another security feature that can cause an 'Error opening file for writing' error in Windows 10 and 11. That feature blocks its access and changes to protected folders. Here's how you can disable Controlled Folder Access if it's enabled:
1. Open Windows Security by double-clicking its system tray icon.
2. Next, click the Virus & threat protection tab on the Windows Security navigation sidebar.
3. Select the Manage ransomware protection navigation option to access the Controlled folder access settings.

4. Click the Controlled folder access toggle to disable that option.
10. Uninstall old version of software
If you're trying to install a new version of software that's already on your PC, uninstall the existing (old) version of the program. You can uninstall software using the Programs and Features applet as instructed in TipsMake's How to Uninstall Apps on Windows 11.
However, it would be better to uninstall the old version of the program with one of the best third-party uninstallation utilities that thoroughly remove leftover files and registry entries.
You should read it
- Fix File Explorer error not working on Windows 10
- Error opening XML file in the wrong format and how to fix the error effectively
- Fix the error of not running the .exe file on Windows
- Microsoft confirmed that some Windows 11 computers encountered an error that could not open applications
- Fix errors when opening links in Outlook
- Why does the downloaded MP4 file have no sound?
- How to fix 'File Is Open in Another Program' in Windows 10
- Quick fix 'All files converted to .lnk files'
May be interested
- Fix File Explorer error not working on Windows 10
 here are a few solutions to help users overcome when file explorer errors do not work, each time opening the system data manager suddenly closed on windows 10.
here are a few solutions to help users overcome when file explorer errors do not work, each time opening the system data manager suddenly closed on windows 10. - Quick fix 'All files converted to .lnk files'
 recently a lot of users reflect that they often face the 'all files converted to .lnk files' error in the process of opening a program from the shortcut icon on the desktop. on the windows operating system, the file .lnk is used to indicate the shortcut created by the .exe file. this file is used to open programs and is called a shortcut file.
recently a lot of users reflect that they often face the 'all files converted to .lnk files' error in the process of opening a program from the shortcut icon on the desktop. on the windows operating system, the file .lnk is used to indicate the shortcut created by the .exe file. this file is used to open programs and is called a shortcut file. - Steps to fix the error of not opening Steam on Windows 10
 steam is a popular pc online gaming platform. this article will show you how to fix the error of not opening steam on windows 10 very quickly.
steam is a popular pc online gaming platform. this article will show you how to fix the error of not opening steam on windows 10 very quickly. - Instructions for fixing Access Denied errors during file or folder access on Windows
 in the process of opening a file or a folder on windows, you cannot open it and on the screen you receive an access denied error message. this article will show you some ways to fix the 'access denied' error that appears in many different situations.
in the process of opening a file or a folder on windows, you cannot open it and on the screen you receive an access denied error message. this article will show you some ways to fix the 'access denied' error that appears in many different situations. - How to Open EXE Files
 files with the '.exe' extension are called executable files, or exe files. this is one of the most popular file formats on windows operating systems, they are used to install or run application software. exe files are also used to package and distribute small scripts or macros because they allow users to condense their work into a single file and compress its size. opening an exe file on windows is quite simple, but opening an exe on mac is a bit more complicated. alternatively, you can extract the exe file.
files with the '.exe' extension are called executable files, or exe files. this is one of the most popular file formats on windows operating systems, they are used to install or run application software. exe files are also used to package and distribute small scripts or macros because they allow users to condense their work into a single file and compress its size. opening an exe file on windows is quite simple, but opening an exe on mac is a bit more complicated. alternatively, you can extract the exe file. - How to fix kernel32.dll error
 error kernel32.dll appears when windows starts, when opening the program, when the program runs or closes, or whenever using windows. there are many causes of kernel32.dll error, it may be due to virus or good software that optimizes the kernel file by mistake
error kernel32.dll appears when windows starts, when opening the program, when the program runs or closes, or whenever using windows. there are many causes of kernel32.dll error, it may be due to virus or good software that optimizes the kernel file by mistake - Fix the problem of missing the VCRUNTIME140.DLL file in Windows
 when opening an application or program on a windows computer, if an error occurs the program cannot operate because there is a lack of vcruntime140.dll file, then you need to do some of the following to fix this problem.
when opening an application or program on a windows computer, if an error occurs the program cannot operate because there is a lack of vcruntime140.dll file, then you need to do some of the following to fix this problem. - What file is AAC? How to open, edit and convert AAC files
 a file that is somewhat expansive .aac is the mpeg-2 advanced audio encoding file (mpeg-2 advanced audio coding file).
a file that is somewhat expansive .aac is the mpeg-2 advanced audio encoding file (mpeg-2 advanced audio coding file). - How to fix 'An Unexpected Error Occurred' error when opening Ethernet properties
 the most common causes of the 'an unexpected error occurred' error when opening ethernet settings are a windows update or a change in the configuration of the network adapter.
the most common causes of the 'an unexpected error occurred' error when opening ethernet settings are a windows update or a change in the configuration of the network adapter. - Steps to fix lost NODE.dll file error on Windows 10, 11
 the error of losing the node.dll file on windows 10 and 11 computers is extremely common and they cause users to open software on the computer. for node.dll file loss error, you can quickly handle it in many different ways.
the error of losing the node.dll file on windows 10 and 11 computers is extremely common and they cause users to open software on the computer. for node.dll file loss error, you can quickly handle it in many different ways.










 6 ways to fix Windows Terminal not opening error
6 ways to fix Windows Terminal not opening error How to fix Quick Access Windows 11 error not showing recent files
How to fix Quick Access Windows 11 error not showing recent files How to fix 'Your Device Is Offline Try a Different Sign-In Method' error on Windows
How to fix 'Your Device Is Offline Try a Different Sign-In Method' error on Windows 5 ways to fix 'Remote Procedure Call Failed' error on Windows
5 ways to fix 'Remote Procedure Call Failed' error on Windows How to fix Windows 11 Taskbar not working
How to fix Windows 11 Taskbar not working How to fix 'No Speaker or Headphones are Plugged In' error on Windows
How to fix 'No Speaker or Headphones are Plugged In' error on Windows