IPhone camera does not work: common problems and remedies
It is convenient to use iPhone camera to get beautiful and fast photos. However, sometimes the iPhone camera is not working properly, possibly due to software or hardware error. This article will show you how to fix some common problems with iPhone cameras.
- 4 ways to take photos instantly on iPhone
1. iPhone camera appears black screen
You can see details of the article How to fix crashed Camera or black screen on iPhone to know how to fix the problem.
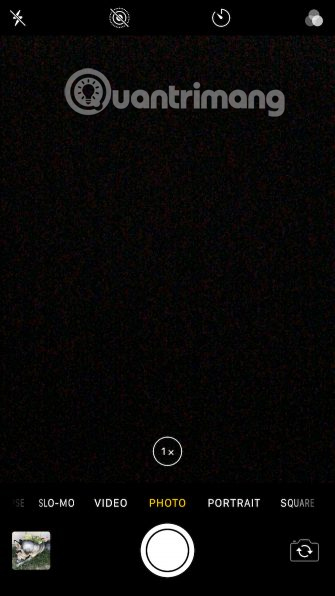
2. iPhone camera is blurred or not sharp

If you take photos when you take photos that are blurry, not sharp, try these steps:
- Make sure the camera lens is clean. If there is dirt, wipe it with a soft cloth. If you see dirt or debris inside the lens, you need to take your phone to an Apple store or authorized service provider for assistance.
- If you own an iPhone with optical image stabilization (iPhone 6s Plus, iPhone 7/7 Plus, iPhone 8/8 Plus and iPhone X), you will see a metal case or magnetic lens accessory may affect this function. Try removing these accessories, then take photos and compare them with the previous image.
See also: The features of trendy photography on a smartphone
- When taking a picture, hold the hand firmly and then press the shutter button or volume up button. If still shaking when shooting, you should buy a mobile tripod to keep it stable.
3. Flash camera iPhone does not work

Although the picture is usually better when there is no flash, sometimes you need more light from your device. When the flash does not work, try the following solutions:
-
Check the LED flash on the phone with a flashlight, accessible from the Control Center . If this doesn't work, you need to contact Apple support.
-
Make sure the flash setting is set to Auto , On or Off by touching the lightning icon at the top left corner of the screen.
-
Be careful when using flash in extended video or hot environment. You will see the flash message turned off until your device cools down.
4. iPhone image is reversed when loaded
Many users have encountered this problem, usually with images horizontally. When uploaded, they will be upside down vertically. It is possible that many people realize this also happens when taking photos with the top volume button, because pressing the volume up button is more convenient than pressing the shutter button. If you encounter this problem, try the following steps:
- Take pictures equal to the reduced volume buttons. This relates to the sensors of the iPhone and the data they include in the EXIF data of the image.
- You can always edit the image on your phone to make sure that the image is in the right direction before downloading or modifying the image on your computer using the image editor.
- Third-party applications, such as Camera +, can encode your images in the right direction.
See more: Top free photo editing apps on iPhone
5. No iPhone camera could be found or suspended during conversion


If there is a problem finding the Camera application on the main screen or hanging when switching between cameras, it may be due to Restrictions installation. To test this:
Step 1: Access Settings> General> Restrictions.
Step 2 : Enter Password Restrictions .
Step 3: Make sure the Camera is turned on (green).
6. Fix iPhone camera software error


If you encounter any of these issues other than the iPhone camera, you should try processing the software first. The steps below are relatively easy and can fix any hardware problems that arise:
-
Close the application and try restarting.
-
Restart the device and restart the camera.
-
If the above two methods do not work, try going to Settings> General> Reset> Reset All Settings . Note that you will need to reinstall everything after using this way.
-
When the above methods still don't work, try restoring the device or setting it to a new device. This is the last method and can eliminate all software problems that cause problems with the camera.
See also: Instructions to restore original settings Reset iPhone
7. Repair iPhone camera hardware
If you've tried everything above and can't fix the camera problem, you may have problems with the hardware.
- Check carefully whether the camera lens is obscured by the cover, sticker or similar objects.
- Make sure there are no stains, dirt or debris on the camera lens. Stains and fingerprints should be cleaned easily with a small cloth. If dirt and debris are under a glass lens, take it to an Apple store or authorized service provider.
Here are some of the most common problems you may encounter with iPhone cameras. And if your problem is not listed here, then try the general software troubleshooting wizard.
If you're wondering why your selfie is always messy, that's just how Apple designed the front camera. Its works are like a mirror, but the end result is turned upside down as if someone took a picture for you, instead of taking it yourself.
And if you run out of storage space and can't take any more photos, take a look at iPhone photo management tips to help you regain valuable space, refer to the article How to manage photos on iPhone with iPhone Photo Manager.
See more:
- Some tips and tricks on using Camera on iPhone (part 1)
- Instructions to turn off audio capture on iPhone Lock iOS 10
- How to take a photo in Portrait and Portrait Lighting mode on iPhone 7 Plus and 8 Plus
You should read it
- How to fix crashed Camera or black screen on iPhone
- The cause of iPhone shooting error is vibration, blur and remedy
- IPhone XS Max cameras only lost to Huawei P20 Pro in DxOMark's ranking
- 3 camera apps should be uninstalled on iPhone 11
- Tips to fix camera screen errors on iPhone
- How to use the new camera lens on iPhone 11 and iPhone 11 Pro
- Turn on the secret feature of iPhone Camera on iOS 11
- How to access the Camera timer on iPhone 11 and iPhone 11 Pro
May be interested
- How to view EXIF data of photos on iPhone, iPad
 the photo investigator app for ios lets you quickly and easily view exif metadata of captured photos.
the photo investigator app for ios lets you quickly and easily view exif metadata of captured photos. - How to delete multiple photos saved on iPhone for a while
 while taking a picture, you get a low memory warning. you will now have two choices, one is to stop shooting, the other is to create more space by deleting unwanted images. this article will guide you how to delete multiple photos at once and delete all photos on iphone or ipad.
while taking a picture, you get a low memory warning. you will now have two choices, one is to stop shooting, the other is to create more space by deleting unwanted images. this article will guide you how to delete multiple photos at once and delete all photos on iphone or ipad. - How to create animated effects on iPhone
 to create an impressive video, you can add animated effects using the werble application.
to create an impressive video, you can add animated effects using the werble application. - Take photos of Bokeh Cam FX phone fonts
 bokehcamfx not only helps you take photos easily and quickly with fonts, it also allows users to add bokeh photos with different shapes.
bokehcamfx not only helps you take photos easily and quickly with fonts, it also allows users to add bokeh photos with different shapes. - How to put a face on a photo 'I have grown up, double it' on the phone
 you can make a big picture of a grandchild, double it with just a few simple steps with the picsart application on your phone
you can make a big picture of a grandchild, double it with just a few simple steps with the picsart application on your phone - Some tips and tricks on using Camera on iPhone (part 1)
 what secret to take beautiful photos with iphone? follow the article below to learn some tips and tricks and beautiful photography tips for iphone.
what secret to take beautiful photos with iphone? follow the article below to learn some tips and tricks and beautiful photography tips for iphone.






 Common iPhone audio errors and remedies
Common iPhone audio errors and remedies Common computer errors and remedies (Part 2)
Common computer errors and remedies (Part 2) Tips to fix camera screen errors on iPhone
Tips to fix camera screen errors on iPhone Causes and ways to fix iPhone does not turn on 4G
Causes and ways to fix iPhone does not turn on 4G Common problems on iOS 13 and how to fix them
Common problems on iOS 13 and how to fix them