How to open the camera on laptop Windows 7/8/10
Most laptops have a webcam so we can use the front camera on the computer. With this camera, we can easily call video calls when using video calling applications with computer versions such as calling video calls on Zalo PC, calling video calls on Facebook PC, .
We do not need to use more devices Removable cameras to connect to laptops like desktop computers. In different Win versions, the way to open the camera is generally not too different or need to set up many other customizations.
The following article will show you how to open the camera on Windows versions on your laptop, no matter it is a specialized graphic design laptop or just a laptop for watching movies.
1. How to open the camera on Win 7 lapotop
With Win 7 Laptop Feature, if you have the camera open software installed, we just need to click on the Start button and enter the camera in the search box to open it.
In case there is no software to open the camera on the laptop, we need to install software that supports CyberLink YouCam.
Step 1:
Click on the link below to download CyberLink YouCam to your computer and then start to install.
Link download CyberLink YouCam software
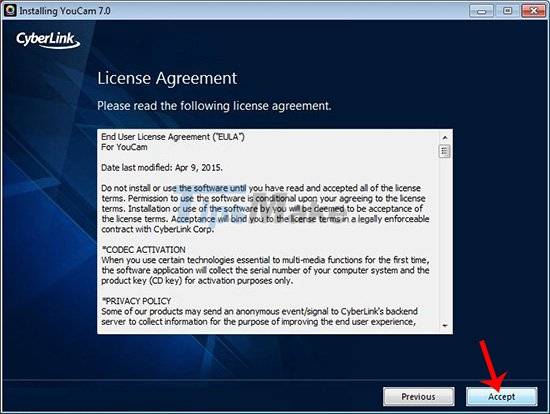 How to open the camera on laptop Windows 7/8/10 Picture 1
How to open the camera on laptop Windows 7/8/10 Picture 1
Step 2:
Select the language of the software is English, the software installation folder and then click Next below to continue.
 How to open the camera on laptop Windows 7/8/10 Picture 2
How to open the camera on laptop Windows 7/8/10 Picture 2
When displaying the interface as shown below, we click the Continue button to complete the installation of CyberLink YouCam software on Windows 7.
 How to open the camera on laptop Windows 7/8/10 Picture 3
How to open the camera on laptop Windows 7/8/10 Picture 3
Step 3:
Open CyberLink YouCam software and you will see the webcam screen displayed on the software interface. Press the circle icon in the middle of the screen to take a picture. You can change to video recording mode if you want.
In addition CyberLink YouCam provides many effects, photo frames to use.
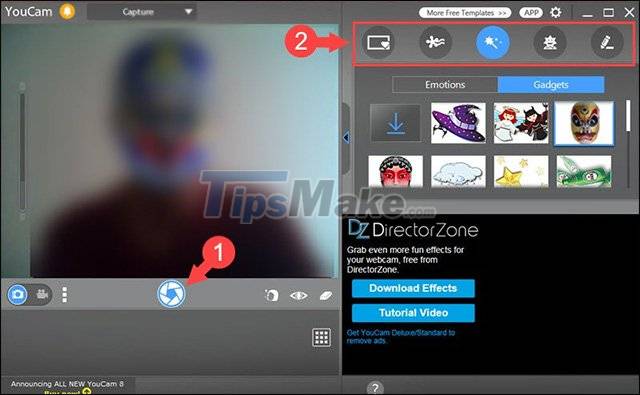 How to open the camera on laptop Windows 7/8/10 Picture 4
How to open the camera on laptop Windows 7/8/10 Picture 4
2. Instructions to open the camera on Win 8
We hover over the right screen and enter the camera keyword into the search box. When the result is displayed, just press the camera to open it.
 How to open the camera on laptop Windows 7/8/10 Picture 5
How to open the camera on laptop Windows 7/8/10 Picture 5
3. Open camera on Win 10 laptop
Step 1:
At the interface on the computer we enter the camera keyword into the search bar and then click on the search results.
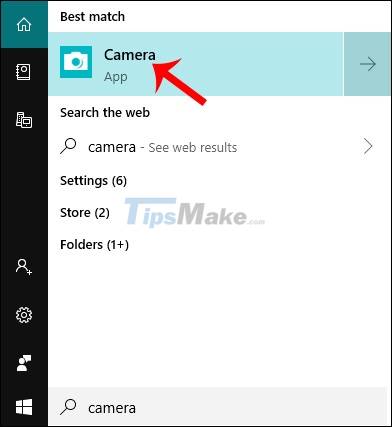 How to open the camera on laptop Windows 7/8/10 Picture 6
How to open the camera on laptop Windows 7/8/10 Picture 6
Step 2:
Display the screen interface with the camera on the computer. The camera automatically recognizes the face displayed in the screen. The face is identified and represented in a square. 2 left icons to toggle HDR mode, select the countdown time before taking a picture.
 How to open the camera on laptop Windows 7/8/10 Picture 7
How to open the camera on laptop Windows 7/8/10 Picture 7
To take a photo, click on the camera icon. If you want to record a video, click on the video icon above.
 How to open the camera on laptop Windows 7/8/10 Picture 8
How to open the camera on laptop Windows 7/8/10 Picture 8
Display the video recording screen, press the center video recording button to record a video.
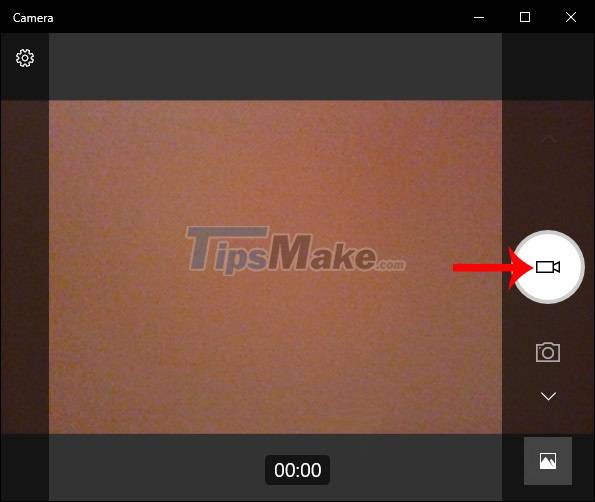 How to open the camera on laptop Windows 7/8/10 Picture 9
How to open the camera on laptop Windows 7/8/10 Picture 9
Step 3:
Click the gear icon to change settings when taking photos and recording videos. When taking a picture, the interface changes as shown below.
- Show advanced control: replace the countdown mode to take photos with the light bar.
- Photo Quality: select the image quality.
- Framing grid: will display the grid to help you align the image as you want.
- Time lapse: fast-forward time effect and after pressing the capture button, the software will proceed to record short videos with Time-lapse effect.
 How to open the camera on laptop Windows 7/8/10 Picture 10
How to open the camera on laptop Windows 7/8/10 Picture 10
Video editing part as shown below:
- Quality: to select video quality.
- Flicker reduction: adjust the scanning frequency to reduce flashing when recording video under led light.
- Digital video stabilization: record video at a more stable speed, but if shooting video in case the subject moves, this feature will make the camera focus more slowly.
 How to open the camera on laptop Windows 7/8/10 Picture 11
How to open the camera on laptop Windows 7/8/10 Picture 11
Above is how to open the camera on different Win operating systems on the laptop. If Cyberlink YouCam software is installed, we proceed with customization on the software interface, and with the camera available on the computer, the setup is simpler. Also, if you need to buy a best vlogging camera, please refer to Vlogging Guru, you will choose a best camera like that.
I wish you all success!
You should read it
- Why can't my laptop open the camera? Steps to turn on the camera on the laptop
- How to open the Camera on Laptop Win 7, Win 10
- Steps to fix the error of not opening Camera on Windows 10
- 2 fastest ways to open camera on iPhone
- Google Meet can't open the camera? Here is how to fix it!
- How to Take a Video on iPhone or iPad
- How to quickly open the camera on Galaxy S8
- 'Abdominal surgery' camera cluster 'hegemony' on Galaxy S20 Ultra - What's special?
- How to convert the camera when FaceTime video call on iPhone or iPad running iOS 12
- The best camera app for Android
- Advice on how to use the camera to reverse the car for new drivers
- How to change video quality in Camera app on iPhone 11 and 11 Pro
May be interested

How to fix 0xC000021A error on Windows

Turn off Indexing Service to let the computer run faster

How to get images in theme on Windows 10

Optimize USB memory on Windows 10 for better performance

How to transfer from Public Network to Private network on Windows 10

How to turn off Fast Startup on Windows 10 and Windows 8.1 / 8






 Why can't my laptop open the camera? Steps to turn on the camera on the laptop
Why can't my laptop open the camera? Steps to turn on the camera on the laptop How to open camera on Windows 7/8/10/11 laptop
How to open camera on Windows 7/8/10/11 laptop How to open the Camera on Laptop Win 7, Win 10
How to open the Camera on Laptop Win 7, Win 10 How to fix laptop camera left and right reversed win 10 effectively
How to fix laptop camera left and right reversed win 10 effectively The simplest way to turn on the camera on Windows 7,8,10 laptops
The simplest way to turn on the camera on Windows 7,8,10 laptops Steps to fix the error of not opening Camera on Windows 10
Steps to fix the error of not opening Camera on Windows 10