How to fix the error of not opening the camera on Google Meet
1. The way to install, customize or the operating system of each machine has different installation and editing methods.
2. The user's way of installing and using the function items is not correct, most of these errors can be fixed quickly if we know how to open and use them properly.
The following are ways that you can apply to customers to fix the error of not opening the camera on Google Meet that you can apply.
Grant camera access on web browser
To use the Google Meet app, you need to give the app permission to access the camera and microphone. When starting a meet video meeting, the application will ask if you allow access, but many people accidentally skip this step and Google Meet just shows a black screen.
To reopen camera and microphone access for Google Meet, follow these steps:
- Case 1: On Chromium-based browsers (Brave/Google Chrome/Microsoft Edge/Vivaldi)
Once you have accessed Google Meet on a Web browser > Select the padlock icon in the left corner of the address bar and click allow Camera.

If not, you can try another way as follows:
Step 1: Select the 3 dots in the upper right corner of the web browser > Select Settings.

Step 2: Scroll down and select Privacy and security, then select Web site settings.

Step 3: Select the Camera item.
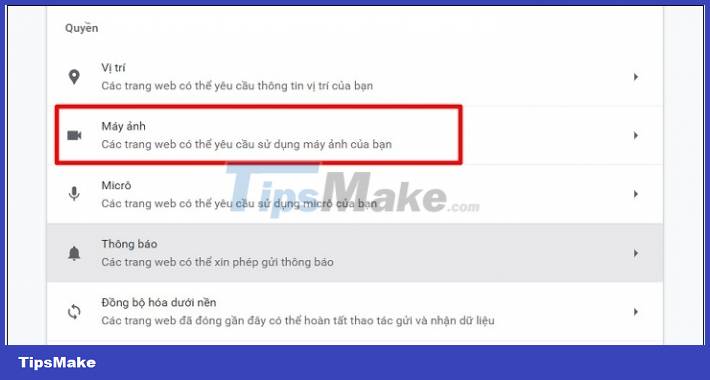
Step 4: Then, scroll down and select meet.google.com.

Step 5: Next, select the drop-down menu next to the Camera option and select Allow.

- Case 2: On Firefox browser
When accessing Google Meet on Firefox and joining the meeting, next you click on the camera icon in the left corner of the address bar and remove the restriction that is temporarily blocked (Blocked Temporarily) right next to the Use the camera option.

- Case 3: On Safari browser
Step 1: First on the Safari menu select Preferences, then click the Websites tab and select Camera.
Step 2: Then change meet.google.com to Allow status.

Check Internet and Wi-Fi connection
You should check your Internet or Wi-Fi connection to see if your Internet connection is stable, it may be due to a transmission error, when the connection is unstable, the camera will automatically turn off and have a connection speed message. stability.

When a problem is discovered, it must be fixed by changing the connection network or resetting the network modem if using the home network.
Restart your web browser and check for updates
Sometimes, you cannot open the camera when using the Google Meet interface, or the camera fails to open after a few minutes of joining a Google Meet session. Then you need to restart the web browser and check for updates to be able to connect and open the camera as usual.

Update Google Meet App
Google regularly updates new versions of the Google Meet application to upgrade new features. So it's possible that the versions of Google Meet that you installed before are outdated, so try to check if your computer or phone has the latest standard version installed.

Update Webcam Driver
It is possible that the camera cannot be opened because the webcam driver you are using is outdated or malfunctioning and does not work correctly. Upgrading and installing the latest driver for the webcam can help the camera work well again.
You can use the software to update the driver to the latest version or perform the following steps:
Step 1: Type Device Manager into the search box of the Windows window > Select open Device Manager.
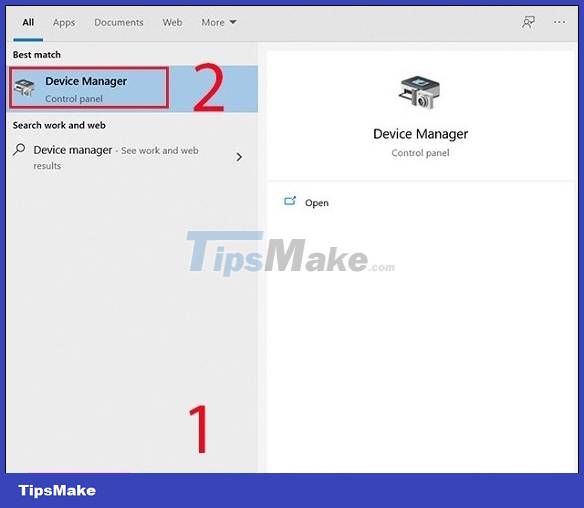
Step 2: Expand Camera section and then right-click Webcam Driver and select Update Driver.

Step 3: Select the Search Automatically for drivers option and wait for Windows to scan your computer and automatically install available driver updates.
You should read it
- How to use filters on Google Meet
- How to see every member on Google Meet
- Link download Google Meet: Free online meeting application
- The most common Google Meet errors and how to fix them
- Useful keyboard shortcuts on Google Meet
- How to turn off the Google Meet frame in Gmail
- How to change the name on Google Meet
- How to share audio on Google Meet
May be interested
- Steps to fix the error of not opening Camera on Windows 10
 unable to open camera on windows 10 is a fairly common error, to fix this problem, try the ways below.
unable to open camera on windows 10 is a fairly common error, to fix this problem, try the ways below. - The most common Google Meet errors and how to fix them
 like all software, google meet is not perfect, and you may experience some problems in the process. if you're having trouble with the app, this guide should help.
like all software, google meet is not perfect, and you may experience some problems in the process. if you're having trouble with the app, this guide should help. - Useful keyboard shortcuts on Google Meet
 at any time during a google meet video meeting, you can use the following hotkeys for better access or control. these shortcuts are not customizable.
at any time during a google meet video meeting, you can use the following hotkeys for better access or control. these shortcuts are not customizable. - How to turn off the Google Meet frame in Gmail
 gmail already displays the google meet frame in the interface, but many people don't need it and want to turn off this google meet frame.
gmail already displays the google meet frame in the interface, but many people don't need it and want to turn off this google meet frame. - How to change the name on Google Meet
 this article explains how to change the name on google meet from a web browser, android device settings, or the gmail for ios app.
this article explains how to change the name on google meet from a web browser, android device settings, or the gmail for ios app. - How to share audio on Google Meet
 working comfortably indoors has many benefits. especially when you use great online meeting apps like google meet. however, when sharing the screen, you will notice that the audio feature may be missing.
working comfortably indoors has many benefits. especially when you use great online meeting apps like google meet. however, when sharing the screen, you will notice that the audio feature may be missing. - Quickly create a Google Meet meeting with a short domain name
 google has introduced a time-saving way for people who often use google meet to video conference.
google has introduced a time-saving way for people who often use google meet to video conference. - How to install Google Meet on a computer
 google meet (formerly google hangouts meets) is google's attempt to compete with zoom and microsoft teams.
google meet (formerly google hangouts meets) is google's attempt to compete with zoom and microsoft teams. - Google Chrome error automatically opens new tab and how to fix it on Windows
 the error of google chrome automatically opening a new tab is making you uncomfortable? tipsmake has some tips to help you prevent chrome from opening new tabs.
the error of google chrome automatically opening a new tab is making you uncomfortable? tipsmake has some tips to help you prevent chrome from opening new tabs. - Gmail with Google Meet integration makes it easier for users to participate in online learning
 google meet will be integrated directly, almost becoming a 'service' within gmail, as a shortcut that appears in the sidebar, allowing users to start or join meet video calls right away. from the gmail interface.
google meet will be integrated directly, almost becoming a 'service' within gmail, as a shortcut that appears in the sidebar, allowing users to start or join meet video calls right away. from the gmail interface.










 How to fix video lag in Microsoft Teams
How to fix video lag in Microsoft Teams How to Make Someone an Admin of a Skype Chat Group on PC or Mac
How to Make Someone an Admin of a Skype Chat Group on PC or Mac How to Call Cell Phones Over the Internet
How to Call Cell Phones Over the Internet Crunchyroll - Download the latest Crunchyroll here
Crunchyroll - Download the latest Crunchyroll here How to Take Photo on Skype Latest 2022
How to Take Photo on Skype Latest 2022 How to Enable and Disable Mic on Zoom
How to Enable and Disable Mic on Zoom