Steps to fix the error of not opening Steam on Windows 10
Steam is an extremely popular online computer gaming platform that attracts a large number of players with more than 30000 games of various genres. Since the first day of launch, Steam has been constantly improved with more outstanding features, but making a few minor errors is still inevitable. This article will show you how to fix the error of not opening Steam on Windows 10 - one of the most common Steam errors.
1. Restart Steam
To fix the error of not opening Steam on Windows 10, try restarting Steam with the following steps:
Step 1: In Search Box System> Import Task Manager> Open or press Alt + Ctrl + Delete on the keyboard.
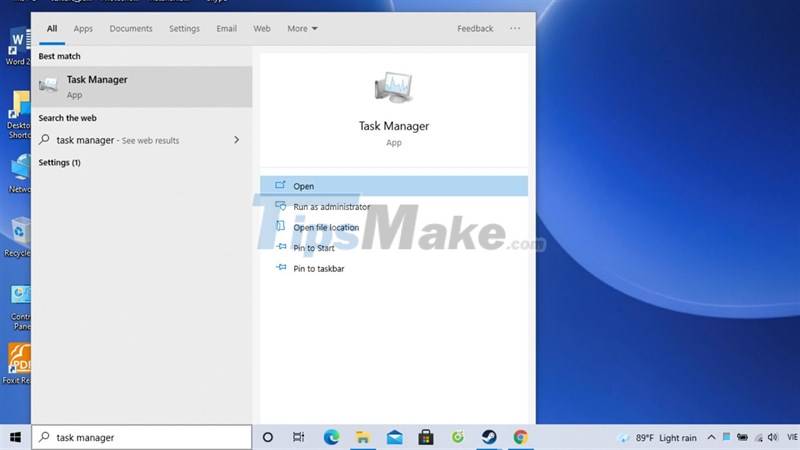
Step 2: After displaying the Task Manager window , go to More details > Processes > Find Steam > End task.
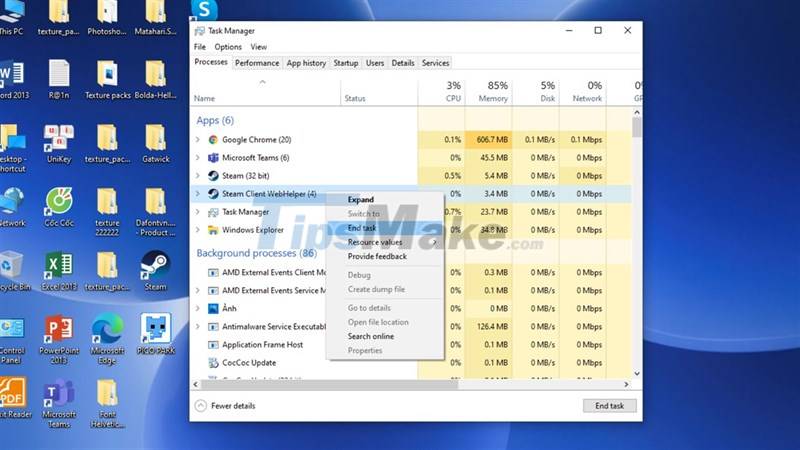
Step 3: Once done, restart Steam.
2. Clear Steam's Cache
Another way to fix the error of not opening Steam on Windows 10 that you can apply is to clear the Cache memory . You can proceed with the following steps:
Step 1: Press the Windows + R key combination on the keyboard to launch the Run Command window , here enter: steam://flushconfig and click OK or press Enter.

Step 2: Then will display the Clear Download Cache window as shown below, select OK to clear the Steam Cache .

Step 3: Restart your computer and open Steam again.
3. Uninstall and reinstall Steam
If you've tried the two methods above but neither worked, the next thing you should do is remove and then reinstall Steam. However, reinstalling will not be difficult or cumbersome because you do not need to reinstall from the beginning, because when you uninstall the application, all the data you previously installed is stored in the Program section. Files . Therefore, you can take the following steps to reinstall Steam:
Step 1: In the File Explorer> Select the C drive> Program Files (x86)> Steam
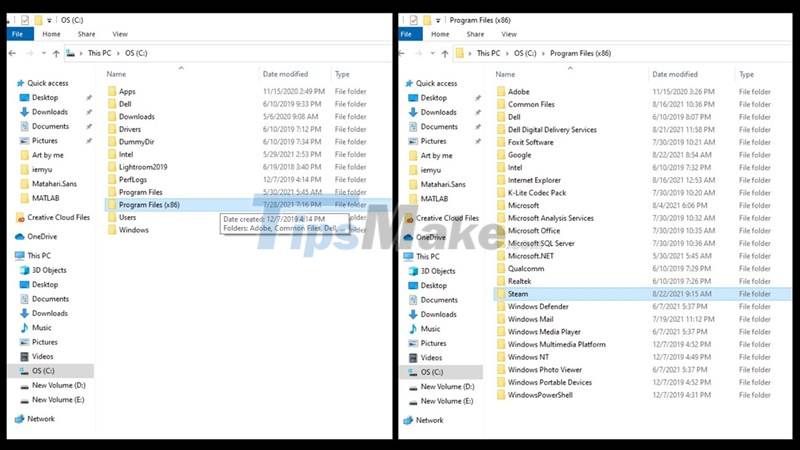
Step 2: Delete everything in the folder but keep the Steam.exe file , the steamapps and userdata folders . If the computer asks for administrator rights, grant it and continue with the deletion.
Step 3: After the deletion is complete, the next thing you need to do is double-click the Steam.exe item to reinstall it.
4. Check if you are running the Steam Beta Client
You should make sure you're not using the Steam Beta Client because beta apps are often unstable and may cause you problems. To fix this, you can go back to the C drive in your PC , then go to Program Files (x86), select the Steam folder and go to the package. In the package section , find the file named beta and delete it.
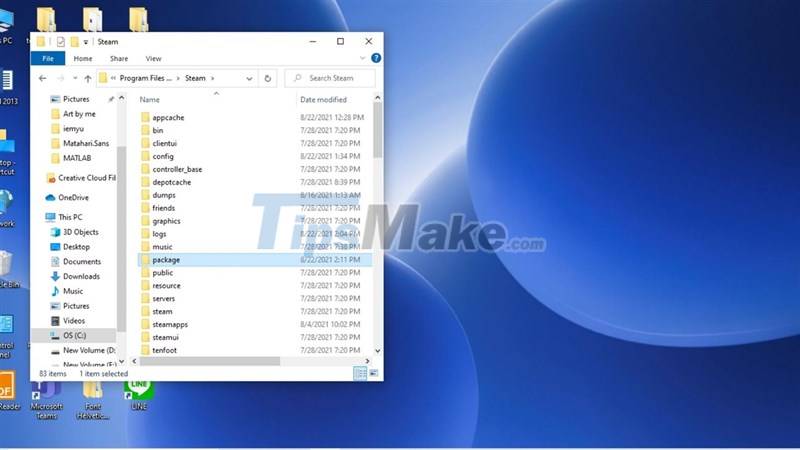
5. Contact Steam Support
Here's the solution for you if you've done all of the above but still can't open Steam on your PC. Contact Steam Support so they can resolve this issue for you by visiting Steam Help , logging into your account, and contacting support Here.
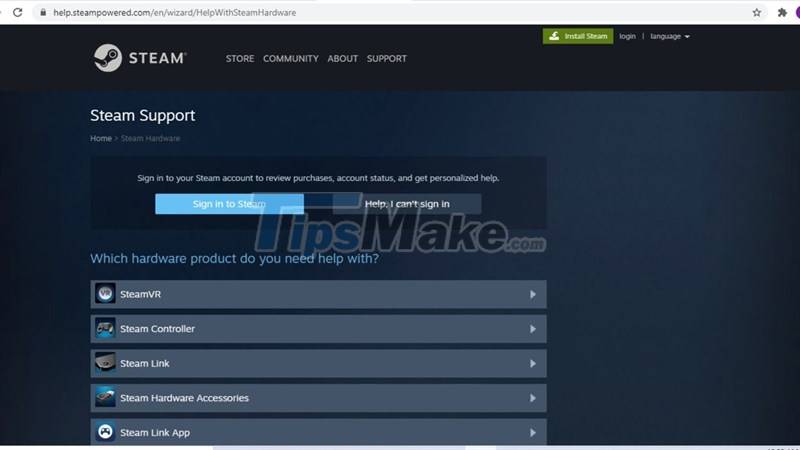
Through this article, I have shown you the most common ways to fix the error of not opening Steam on Windows 10. Good luck.
You should read it
- Fix Steam game not running
- How to register a Steam account on your computer?
- Fix Steam Remote Play not working error
- Fix error 'Steam is temporarily unavailable, please try later'
- What is Steam machine? Is it worth it?
- What is Steam? What is the Steam game? How to play Steam game
- How to pin a Steam game in Windows 10
- Steam reached a record with 8 million users accessing at the same time
May be interested
- 5 steps to recover hacked Steam account
 even if you have good instincts about avoiding malicious content on steam, a clever hacker can still get past you and take over your account.
even if you have good instincts about avoiding malicious content on steam, a clever hacker can still get past you and take over your account. - How to fix 'An Unexpected Error Occurred' error when opening Ethernet properties
 the most common causes of the 'an unexpected error occurred' error when opening ethernet settings are a windows update or a change in the configuration of the network adapter.
the most common causes of the 'an unexpected error occurred' error when opening ethernet settings are a windows update or a change in the configuration of the network adapter. - Microsoft confirmed that some Windows 11 computers encountered an error that could not open applications
 microsoft has officially confirmed that windows 11 users may experience errors when opening or using some available applications and features. the reason is because one of their digital licenses expired.
microsoft has officially confirmed that windows 11 users may experience errors when opening or using some available applications and features. the reason is because one of their digital licenses expired. - Steam stopped supporting Windows XP and Vista since January 1, 2019
 as we all know, the steam store has come a long way since its first launch in 2003, providing great support for a number of popular operating systems, including windows xp and windows vista.
as we all know, the steam store has come a long way since its first launch in 2003, providing great support for a number of popular operating systems, including windows xp and windows vista. - Fix error 'Steam is temporarily unavailable, please try later'
 the name steam is certainly no stranger to gamers worldwide, steam's technology is used to distribute and manage online games and is developed directly by valve.
the name steam is certainly no stranger to gamers worldwide, steam's technology is used to distribute and manage online games and is developed directly by valve. - Error opening XML file in the wrong format and how to fix the error effectively
 the error of opening a malformed xml file is the situation that tipsmake will mention in today's article.
the error of opening a malformed xml file is the situation that tipsmake will mention in today's article. - Detect Windows 10 blue screen error when opening a certain path
 a windows 10 error has been discovered, causing the operating system to crash the blue screen of death simply by opening a certain path in the address bar of a web browser or using the windows command.
a windows 10 error has been discovered, causing the operating system to crash the blue screen of death simply by opening a certain path in the address bar of a web browser or using the windows command. - How to install Steam on a Chromebook
 today's article will guide you through the steps to install and run steam on chromebooks.
today's article will guide you through the steps to install and run steam on chromebooks. - Steps to fix the error of not opening Windows Security on Windows 11
 sometimes windows security encounters cryptic errors that make it impossible to run on windows 11. for example, it may suggest that you will need a new application to open this windowsdefender link.
sometimes windows security encounters cryptic errors that make it impossible to run on windows 11. for example, it may suggest that you will need a new application to open this windowsdefender link. - Steps to fix the error of not opening Camera on Windows 10
 unable to open camera on windows 10 is a fairly common error, to fix this problem, try the ways below.
unable to open camera on windows 10 is a fairly common error, to fix this problem, try the ways below.










 How to decrypt files and folders on Windows 10
How to decrypt files and folders on Windows 10 Steps to fix volume automatically increase/decrease in Windows 10
Steps to fix volume automatically increase/decrease in Windows 10 Steps to fix PrintNightmare vulnerability on Windows 10
Steps to fix PrintNightmare vulnerability on Windows 10 Steps to switch to 5GHz WiFi band on Windows 10
Steps to switch to 5GHz WiFi band on Windows 10 Windows 10 update KB5003636 causes a series of serious problems
Windows 10 update KB5003636 causes a series of serious problems How to find hard drive serial number on Windows 10
How to find hard drive serial number on Windows 10