Saving settings, increasing the battery life for Windows 10 Laptop
Battery saving solutions for laptops are always very important, ensuring the longest computer use time and improving the battery life - limiting the 'fast bottle' Laptop Battery.
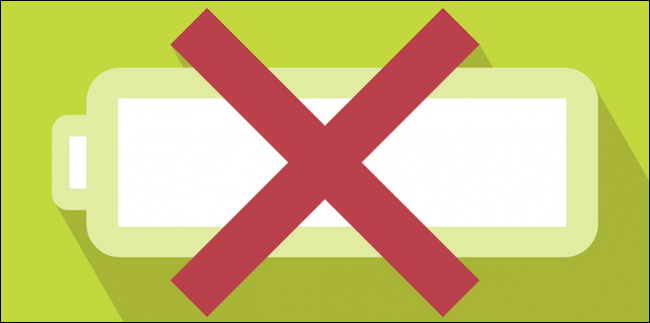 Saving settings, increasing the battery life for Windows 10 Laptop Picture 1
Saving settings, increasing the battery life for Windows 10 Laptop Picture 1
Windows 10 interface has changed a lot about the installation interface, so the optimal settings for Pin are quite difficult for many of you. This article will help you install performance improvements and battery life for Windows 10 computers .
The fastest way to access settings is to open Action Center . Click the image button like the note as shown below and click ' All settings '.
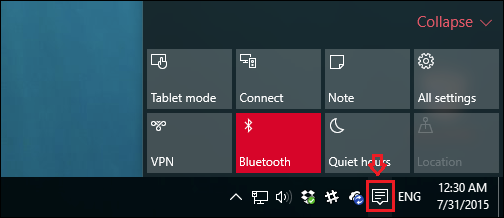 Saving settings, increasing the battery life for Windows 10 Laptop Picture 2
Saving settings, increasing the battery life for Windows 10 Laptop Picture 2
On the screen that appears, click ' System '.
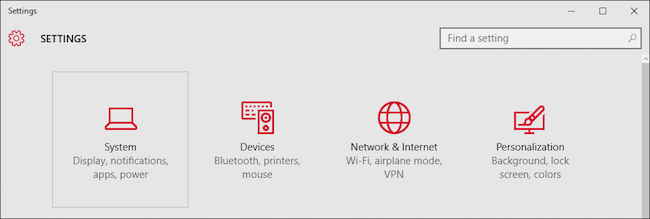 Saving settings, increasing the battery life for Windows 10 Laptop Picture 3
Saving settings, increasing the battery life for Windows 10 Laptop Picture 3
In the SYSTEM section, you will see 2 settings related to optimizing the battery for the computer: Battery saver (Power saving mode) and Power & Sleep (Sleep Settings, screen off, .).
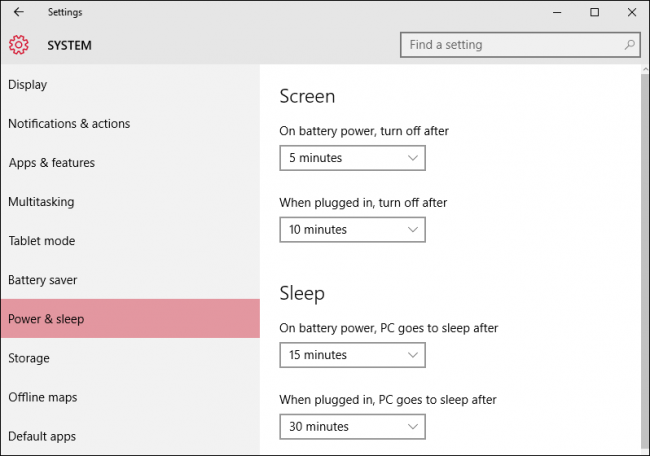 Saving settings, increasing the battery life for Windows 10 Laptop Picture 4
Saving settings, increasing the battery life for Windows 10 Laptop Picture 4
Install Power & sleep section
In the Screen: Set the time to turn off the computer screen (When using the Battery and when charging)
Part Sleep: You set the time the computer goes into Sleep mode (When using the Battery and when charging)
Two settings to turn off the screen and Sleep will save you a lot of battery when not using the computer continuously.
At the bottom of ' Power & sleep ' there is an additional 'Related settings' When you click on the Additional power settings you will be moved to the Power Option interface.
 Saving settings, increasing the battery life for Windows 10 Laptop Picture 5
Saving settings, increasing the battery life for Windows 10 Laptop Picture 5
The settings in Power Options to save battery power are detailed in the following article: Tips to increase laptop battery life. This installation is similar to previous versions of Windows so you won't find it strange.
 Saving settings, increasing the battery life for Windows 10 Laptop Picture 6
Saving settings, increasing the battery life for Windows 10 Laptop Picture 6
The next section is ' Battery Saver ' setting the battery saving mode. Similar to the battery saving mode for Smart phones this section gives you options, set when to turn on Battery Saver mode, which parts are turned off, reduce performance to save Battery.
Install Battery Saver
Battery Saver works similarly on mobile phones and tablets. When the battery drops below a certain level (20% by default), it will automatically switch to battery saving mode.
The battery saving mode includes reducing background features, unnecessary features such as Bluetooth, . reducing CPU performance, reducing the load of the Video Card, . thereby saving a lot of battery for the computer.
When plugged in, battery saving mode will not work.
In the Overview section you will see the current battery level, expected usage time.  Saving settings, increasing the battery life for Windows 10 Laptop Picture 7
Saving settings, increasing the battery life for Windows 10 Laptop Picture 7
Click on the Battery use link, you will be listed the most battery-consuming applications, thereby restricting use to save battery.
 Saving settings, increasing the battery life for Windows 10 Laptop Picture 8
Saving settings, increasing the battery life for Windows 10 Laptop Picture 8
To set apps that are allowed to run in the background, click Change background app settings. In the list of applications running in the background you choose the application is not used or very little used to Off - turn off to reduce battery consumption.
 Saving settings, increasing the battery life for Windows 10 Laptop Picture 9
Saving settings, increasing the battery life for Windows 10 Laptop Picture 9
Battery saving settings - BATTERY SAVER SETTINGS
To configure battery saver, click or click on the ' Battery saver settings ' link in Battery Saver section or click on Change battery saver settings above.
By default, battery saving is configured to turn on at 20%, but you can set this to higher or lower.
Lets lower screen brightness by checking the Lower screen brightness while in battery saver line.
 Saving settings, increasing the battery life for Windows 10 Laptop Picture 10
Saving settings, increasing the battery life for Windows 10 Laptop Picture 10
Using ' Power & Sleep ' and ' Battery Saver ' will definitely help you to improve the battery life of your computer. Save the PIN to use the longest.
Good luck!
You should read it
- Here's how to uninstall Windows 10 to return to using Windows 7 or 8.1
- The chart for the 10 most amazing versions of Windows
- Windows revolution and breakthrough changes through each version
- Summary of several logout methods on Windows 8 and Windows 10
- Looking back at 27 years of 'evolution' of Windows
- Instructions on how to upgrade from Windows XP to Windows 8
- 4 ways to 'revive' Windows XP on Windows 10
- What is Windows Hello? How does Windows Hello work? How to install Windows Hello
- Instructions for setting up Windows Hello face recognition on Windows 10
- 9 Windows 8.1 errors have not been resolved
- How to download Windows 10 Theme for Windows 7
- Compare Windows 10 and Windows 11






 Extend the life of Laptop batteries
Extend the life of Laptop batteries Battery saving tips for laptops running Windows
Battery saving tips for laptops running Windows 8 tips to extend laptop battery life
8 tips to extend laptop battery life Do you know how to increase laptop battery life in Windows 10?
Do you know how to increase laptop battery life in Windows 10? 10 Windows 11 settings to maximize laptop battery life
10 Windows 11 settings to maximize laptop battery life Tips to increase battery life for iPhone 5
Tips to increase battery life for iPhone 5