10 Windows 11 settings to maximize laptop battery life
Let's find out the details through the following article!
1. Adjust power mode
Power mode in Windows 11 dictates how your device uses available resources. Ideally, you should set it to Balanced or Maximum performance (if you have an AC adapter connected).
But these two modes won't help improve battery life. Navigate to Settings > Power & battery > Power mode . Select Best power efficiency from the drop-down list to save your laptop's battery life.
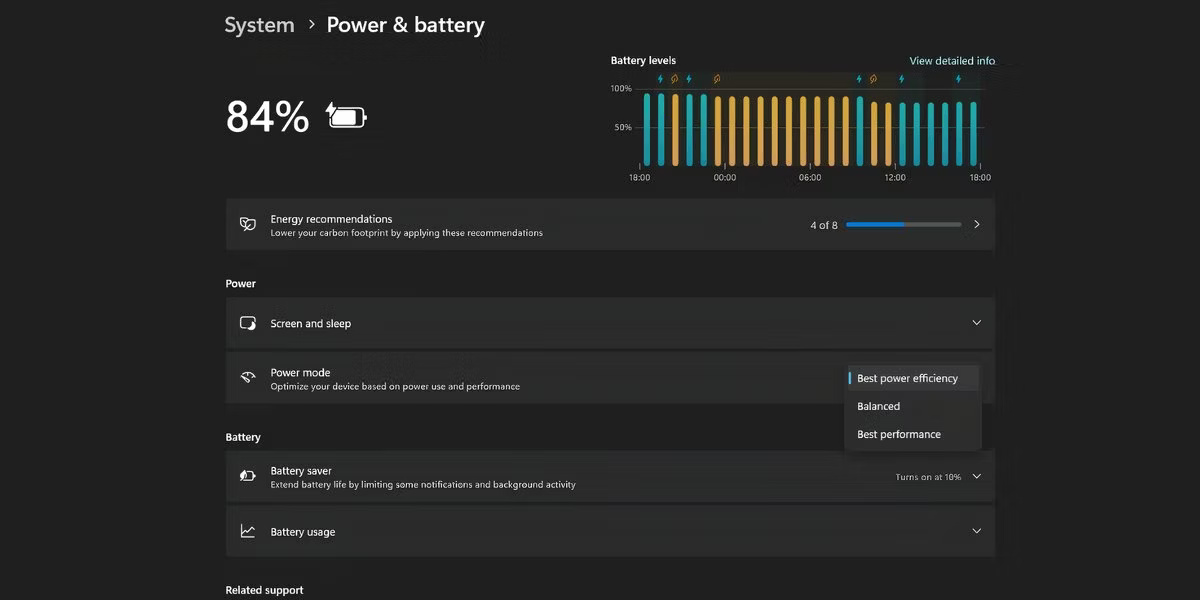 10 Windows 11 settings to maximize laptop battery life Picture 1
10 Windows 11 settings to maximize laptop battery life Picture 1
2. Turn on Battery Saver or Energy Saver
Battery Saver will force your Windows PC to stop background activities, updates, syncs, and other operating system components that consume system resources and drain your battery aggressively.
Press Win + A to open Quick settings. Then, click the Battery Saver icon to enable the feature. However, you can access more detailed controls by following these steps:
- Go to Settings > System > Power & battery > Battery saver .
- Choose the battery percentage level option (10, 20, 30, 40, 50% or Always) when Battery Saver automatically turns on.
- Select the Lower screen brightness when using battery saver option to reduce screen brightness to 20%.
 10 Windows 11 settings to maximize laptop battery life Picture 2
10 Windows 11 settings to maximize laptop battery life Picture 2
The 20% brightness level does not apply in all situations (like outdoors). You can ignore this option and set the brightness manually.
Note : Microsoft renamed Battery Saver to Energy Saver in Windows 11 24H2.
3. Reduce screen refresh rate
High refresh rate displays found on mid-range and high-end laptops consume more power. When battery life is a priority, you don't need the best visual experience the display can provide. It's best to reduce the refresh rate by following these steps:
- Open the Start menu, type advanced display settings and press Enter .
- Click the drop-down menu next to Choose a refresh rate and select 60Hz .
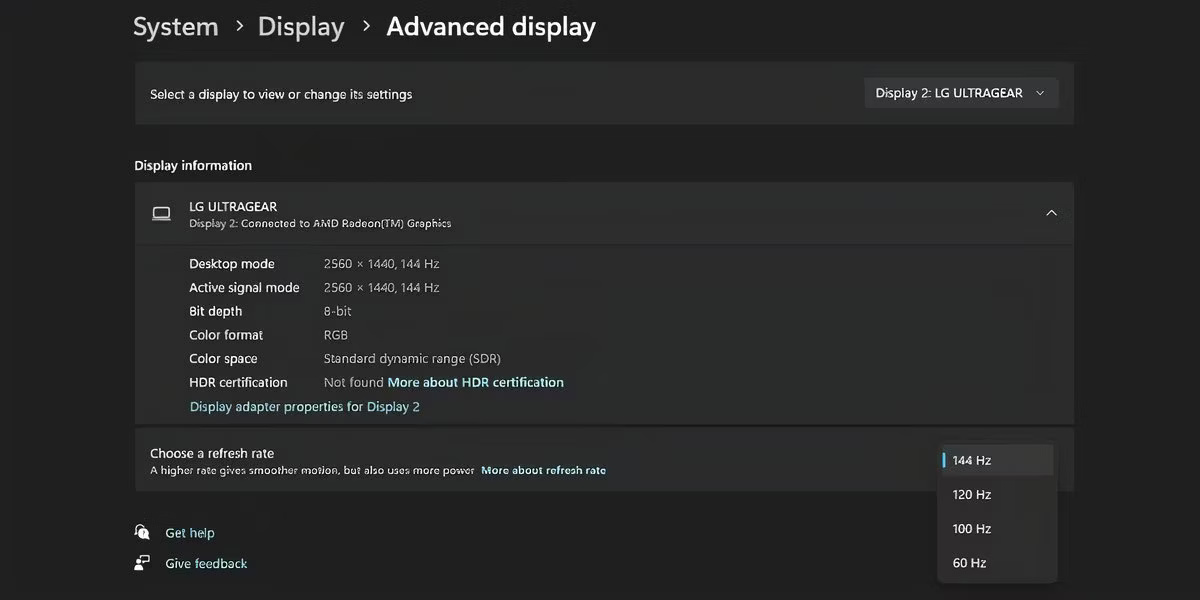 10 Windows 11 settings to maximize laptop battery life Picture 3
10 Windows 11 settings to maximize laptop battery life Picture 3
This small compromise in visual fidelity will help your Windows 11 laptop last longer. Some OEMs include an app—Armoury Crate on Asus TUF laptops, for example—that automatically reduces the refresh rate when running on battery power. In those cases, you don't need to manually reduce the refresh rate.
4. Change screen settings and Sleep mode
Screen and Sleep settings can help you save battery power when you're not using your laptop (even for short periods of time). You can determine how long it takes for the screen to turn off or the computer to go to Sleep by following these steps:
- Press Win + I to and go to System > Power & battery > Screen and sleep .
- Select the appropriate duration (3 or 5 minutes) for the On battery power, and turn off my screen after option .
- Select a time limit (5 minutes or more) for the On battery power, put my device to sleep after option .
 10 Windows 11 settings to maximize laptop battery life Picture 4
10 Windows 11 settings to maximize laptop battery life Picture 4
5. Turn off startup and background apps
Startup apps drain battery life because they start running as soon as you log in to your PC. To turn them off, go to Settings > Apps > Startup . Turn off the switches next to apps you don't need.
 10 Windows 11 settings to maximize laptop battery life Picture 5
10 Windows 11 settings to maximize laptop battery life Picture 5
For example, you can disable gaming apps and collaboration apps like Microsoft Teams, third-party apps, etc. Do not disable the touchpad or display apps.
While Battery Saver handles background apps to some extent, Microsoft states that some apps or their features (notifications or updates) will continue to run in the background. To disable these apps, you must first identify which apps are consuming power.
Keep in mind that only some apps have an Advanced Options page that lets you change background permissions. You can follow these steps for those apps:
- Type Power & battery in the search box on the taskbar and press Enter .
- Click on the View Detailed report option .
- Then, click on the three dots icon and select Manage background activity.
- Go to Background apps permissions section and select Never option .
 10 Windows 11 settings to maximize laptop battery life Picture 6
10 Windows 11 settings to maximize laptop battery life Picture 6
Now the app will not run in the background and you will not receive any notifications.
6. Modify video playback settings
You can reduce video playback settings in Windows 11 to increase battery life. Go to Settings > Apps > Video playback and set Battery options to Optimize for battery life .
 10 Windows 11 settings to maximize laptop battery life Picture 7
10 Windows 11 settings to maximize laptop battery life Picture 7
If your laptop has an HDR display, Windows will turn it off when the battery runs out. However, if your laptop doesn't have an HDR display and you're using HDR streaming, you'll need to configure it. Here's how:
- Open the Settings app and navigate to System > Display > HDR .
- Set Battery options to Optimize for battery life .
- Turn off HDR video streaming option to save maximum if you don't need it.
 10 Windows 11 settings to maximize laptop battery life Picture 8
10 Windows 11 settings to maximize laptop battery life Picture 8
7. Configure graphics settings for the application
If your laptop has a discrete GPU, you can force applications to use the integrated GPU (part of the CPU) to save power. Here's how:
- Search for graphics settings in the search box on the taskbar and press Enter .
- Click any app on the page to display additional settings.
- Click Options , select Power saving and press Save .
- You may need to restart the application for the changes to take effect.
 10 Windows 11 settings to maximize laptop battery life Picture 9
10 Windows 11 settings to maximize laptop battery life Picture 9
8. Adjust Windows search indexing settings
Windows builds a search index in the background to help you find things faster. But you can force Indexing to stay on standby when you're on battery power. Here's what you need to do:
- Press Win + S , type Windows Search settings and press Enter .
- Turn on the switch next to Respect power settings when indexing .
 10 Windows 11 settings to maximize laptop battery life Picture 10
10 Windows 11 settings to maximize laptop battery life Picture 10
9. Use Power Saving mode in browser
Browsers are an indispensable tool for most of the productivity tasks you do online. Be it reading or editing documents, doing research, conducting virtual meetings, etc. But browsers consume a lot of power and memory when performing those tasks.
However, Edge and other popular browsers have power-saving features that can extend your laptop's battery life. Edge is a great choice for saving power on a Windows laptop thanks to its efficiency mode and Sleeping Tabs feature.
 10 Windows 11 settings to maximize laptop battery life Picture 11
10 Windows 11 settings to maximize laptop battery life Picture 11
Similarly, Chrome has a built-in Energy Saver mode that reduces background activity and visual effects. All of these features will force the browser to consume less battery.
10. Experiment with Custom Power Plans
You can create a custom Power Plan in Windows 11 that complies with your battery saving requirements. That way, you can control processor power management, display and sleep settings, wireless adapter settings, and more. However, you'll have to do a lot of digging to understand which settings are right for your use case.
The setup is a bit complicated and is only useful if you want to maximize your laptop's battery life. You can also check the battery report in Windows to understand your laptop's battery capacity and whether it needs to be replaced.
Overall, tweaking these settings should help you get a lot more battery life out of your Windows laptop. But if none of these tips seem to have much of an effect, it might be time to replace your battery or upgrade your laptop entirely.
You should read it
- Here's how to uninstall Windows 10 to return to using Windows 7 or 8.1
- The chart for the 10 most amazing versions of Windows
- Windows revolution and breakthrough changes through each version
- Summary of several logout methods on Windows 8 and Windows 10
- Looking back at 27 years of 'evolution' of Windows
- Instructions on how to upgrade from Windows XP to Windows 8
- 4 ways to 'revive' Windows XP on Windows 10
- What is Windows Hello? How does Windows Hello work? How to install Windows Hello
- Instructions for setting up Windows Hello face recognition on Windows 10
- 9 Windows 8.1 errors have not been resolved
- How to download Windows 10 Theme for Windows 7
- Compare Windows 10 and Windows 11
May be interested

How to View All Open Windows on Your Computer

How to diagnose computer errors through beeps - Computer error reporting through beeps

Speed up Internet connection on Windows 11 computer

How to block websites on your computer without installing software

8 Ways to Fix Windows PIN Not Working in Windows 10/11

This hidden score shows how well a computer runs Windows






 Extend the life of Laptop batteries
Extend the life of Laptop batteries 8 tips to extend laptop battery life
8 tips to extend laptop battery life 5 simple ways to extend laptop battery life
5 simple ways to extend laptop battery life Instructions to enable / disable Windows 10 Battery Saver (Battery Saver) feature
Instructions to enable / disable Windows 10 Battery Saver (Battery Saver) feature Battery saving tips for laptops running Windows
Battery saving tips for laptops running Windows Why is the laptop battery percentage estimate never accurate?
Why is the laptop battery percentage estimate never accurate?