Remote Desktop controls other computers in the LAN
If you have a small home or office with computers on the same LAN, you might want to work on all computers from your computer. Today we will learn about the Remote Desktop feature in Windows that allows you to connect to computers on the same LAN on XP, Vista, and Windows 7.
You need a more mobile solution, control your computer via the Internet, share data, . the TeamViewer software is a very good choice!
Enable Remote Desktop in Vista and Windows 7
The first thing we need to do is enable Remote Desktop on a Windows 7 or Vista computer. Right-click on the Computer icon on the desktop or from the Start menu and select Properties .
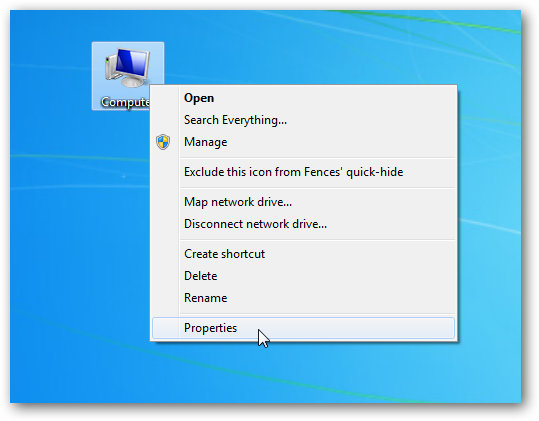
Now click on the Advanced system settings link .
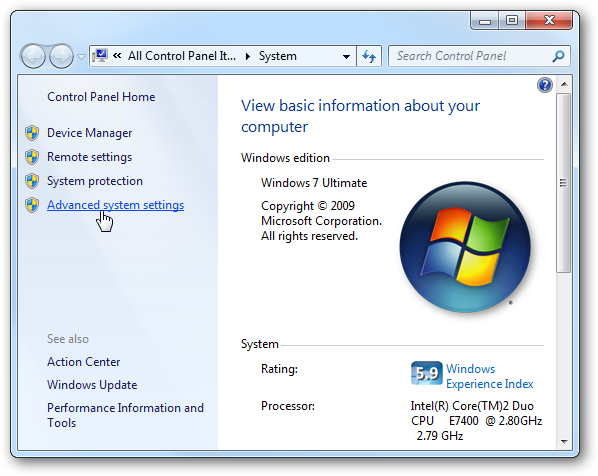
Click the Remote tab and under Remote Desktop , select Allow connections only from computers running Remote Desktop with Network Level Authentication (more secure).

You can also choose what users on the network will have Remote Desktop access to. For example, printer, folder, etc. or all the rights to operate on a computer.

Enable the feature on Win XP
Using the Remote Desktop function for a Windows XP computer is basically the same as on Windows 7 or Vista.
Right-click My Computer and select Properties , click the Remote tab and in the Remote Desktop section, click the box next to Allow users to connect Remotely to this computer.

Use Remote Desktop
Now when a colleague or family member needs help, or you want to work on computers at other locations and don't want the site on each computer, you can use the Remote desktop feature. for remote control.Turn on the Remote Desktop program and enter the name or IP address of the computer you want to access .
How to find the IP of the computer to access: How to check the IP address of the computer easily - IP is the Local IP part!

The first time you access the remote computer, you can get a security screen that you will want to allow and can choose to not show it again.

When you log in, you will need to type in the username and password before connecting. The password and username are for the device you want to access.

Now you can work on the other computer completely normal.
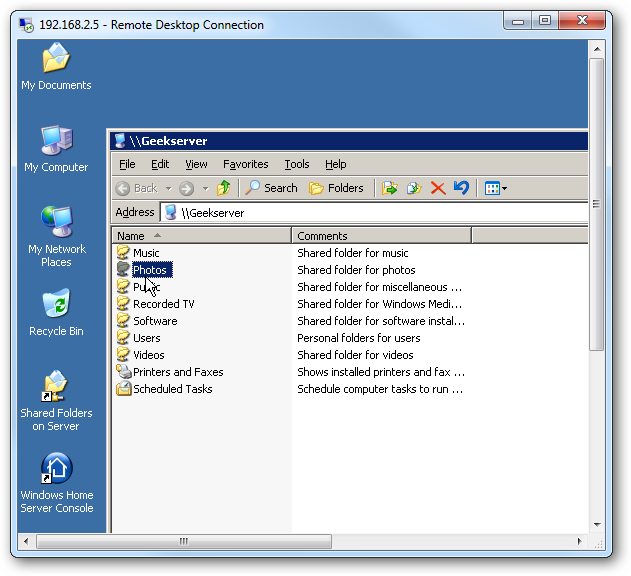
Logging in to a Vista computer is similar… entering the username and password for that machine.

And then you might be able to start working on a Vista computer.

Here we are remote access from a Windows 7 computer to an XP computer on the home network, and a security notice is displayed. It's a bit different than when remote access to a server, but again, you can choose not to have it pop up every time you connect.

Work from a distance on a remote computer using Windows XP .

Option
When remote access to a machine, there are various options that you can choose before starting Remote Desktop. You will need to experiment with these settings to find what's best for you.
If you're looking for ways to make the process faster, especially on older hardware, reduce the display size and color of the remote connection (as shown below). It may not be very nice, but you can get the job done faster.

While you are logged in to another computer, users on the other computer will be locked out.

So make sure the person sitting at your computer's access and working doesn't try to log in during your session because they will push you out.

Conclude
You can use Remote Desktop to start a remote connection with any version of Windows. However, you cannot use it to connect to computers running Starter or Home editions.
Using Remote Desktop is a great way to work on all computer systems from a central computer.
Ps: Remote Desktop is also a tool to help you when using VPS - access via the Internet very well!
You should read it
- 5 best remote desktop applications for Linux to access remote computers
- Use Remote Desktop to access remote computers via the Internet
- The difference between Remote Desktop (RDP) and VPN
- 6 ways to disable Remote Desktop on Windows 11
- Troubleshoot Remote Desktop problems
- Activate and configure Remote Desktop for Administration on Windows Server 2003
- Instructions for activating and using Remote Desktop on Windows 10 computers
- How to enable and use Remote Desktop on Windows 11
May be interested
- Set up a network with multiple remote desktop connections
 remote desktop connections can be accessed from these computers to a desktop, program or file of any computer whether it is in the next room or on the other end of the earth.
remote desktop connections can be accessed from these computers to a desktop, program or file of any computer whether it is in the next room or on the other end of the earth. - 10 ways to open the Remote Desktop Connection tool in Windows 11
 remote desktop connection is windows 11's built-in application for connecting to remote computers. you can use it to remotely access another pc, which is useful for personal or support-related use.
remote desktop connection is windows 11's built-in application for connecting to remote computers. you can use it to remotely access another pc, which is useful for personal or support-related use. - Troubleshoot Remote Desktop problems
 remote desktop allows remote connection to your computer using the rdp protocol. however, when connecting you have some problems, read the following article.
remote desktop allows remote connection to your computer using the rdp protocol. however, when connecting you have some problems, read the following article. - 6 ways to disable Remote Desktop on Windows 11
 windows remote desktop is a useful feature if you need access to your computer but can't physically reach it. in fact, this need has led to the birth of many remote desktop applications.
windows remote desktop is a useful feature if you need access to your computer but can't physically reach it. in fact, this need has led to the birth of many remote desktop applications. - How to enable and use Remote Desktop on Windows 11
 remote desktop protocol (rpd), or remote desktop, has been a feature built into windows since the release of windows xp pro, and is important to the user experience on the operating system.
remote desktop protocol (rpd), or remote desktop, has been a feature built into windows since the release of windows xp pro, and is important to the user experience on the operating system. - How to use Ultraviewer to control remote computers
 ultraviewer will also help users to control and support remote computers without having to be in place, making the job much easier and more convenient. the following is a guide to installing and using ultraviewer to control remote computers.
ultraviewer will also help users to control and support remote computers without having to be in place, making the job much easier and more convenient. the following is a guide to installing and using ultraviewer to control remote computers. - How to Hear Audio from the Remote PC when Using Remote Desktop
 windows remote desktop connection will play sound from the remote computer on the one you are using to access it by default.http://windows.microsoft.com/en-us/windows-vista/changing-remote-desktop-settings if you are having trouble you can...
windows remote desktop connection will play sound from the remote computer on the one you are using to access it by default.http://windows.microsoft.com/en-us/windows-vista/changing-remote-desktop-settings if you are having trouble you can... - Remote Desktop Connection: How to set up details, 100% successful access to computers via the Internet
 tipmakes will guide you how to use remote desktop to access your computer via the internet on windows 10 in the most detailed way.
tipmakes will guide you how to use remote desktop to access your computer via the internet on windows 10 in the most detailed way. - Control remote computers with Chrome web browser
 to access and control remote computers, you will think of teamviewer, vnc software ... but with chrome remote desktop, all you need is a running chrome browser to be able to control and share your screen. the following article will guide you through the basic steps to do this.
to access and control remote computers, you will think of teamviewer, vnc software ... but with chrome remote desktop, all you need is a running chrome browser to be able to control and share your screen. the following article will guide you through the basic steps to do this. - How to Use Remote Desktop on Windows 7
 today's tipsmake will show you how to enable and use remote desktop on two windows 7 computers. remote desktop is built into windows 7, this feature allows users to control one computer from another computer via a connection. internet connection. to use remote desktop, you need to enable the feature on the target computer and find the ip address of this computer, then you can connect to the target computer from another computer.
today's tipsmake will show you how to enable and use remote desktop on two windows 7 computers. remote desktop is built into windows 7, this feature allows users to control one computer from another computer via a connection. internet connection. to use remote desktop, you need to enable the feature on the target computer and find the ip address of this computer, then you can connect to the target computer from another computer.










 Test run safer software with Sandboxie
Test run safer software with Sandboxie Restart Windows Explorer when the Not Responding error
Restart Windows Explorer when the Not Responding error Add Tab to Windows Explorer as a browser
Add Tab to Windows Explorer as a browser How to show / hide files, folders on Windows computers
How to show / hide files, folders on Windows computers Restore files from the Windows.old folder after installing Win
Restore files from the Windows.old folder after installing Win Tips, ways to speed up your computer
Tips, ways to speed up your computer