Simple tips to fix Windows errors for your computer quickly
Quick tips to fix Windows errors for computers, Laptops, help speed up your computer to operate more efficiently within just a few clicks with Windows Repair software.
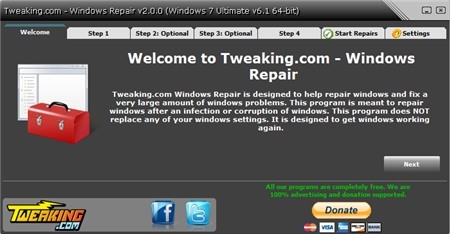
Windows Repair is a quick and free software to fix Windows system errors.
You can download the installation Link Here :
http://www.tweaking.com/content/page/windows_repair_all_in_one.html
Note, the program runs on Windows XP / Vista / 7/8 / 8.1 computers. After downloading the software to your computer, follow the steps below:
Step 1: Scan for viruses
Scan for viruses and malware with the antivirus tools suggested by Windows Repair or scan your computer with the license of reputable antivirus software that you have installed. Scanning for computer viruses is very important because after fixing the errors, the malware still exists, it is considered as a useless repair work.

Step 2: Check the system with the Check disks command
This is an important step to detect file system errors and will carry out automatic repair. It should be done after virus scan.
Step 3: Restart the computer
After the Windows Repair program automatically repairs corrupted or corrupted system files, you need to turn off the computer and restart it.
Step 4: Create a system backup
Before performing a repair, backing up the system and Registry is essential to help you take the initiative in the process of fixing errors, or 'fighting', at least you have a way to 'return' when something goes wrong. . Click Create to create a system backup point> click Backup to make a copy of the Registry> ready for Windows Repair to do your main job on the Start Repairs tab.
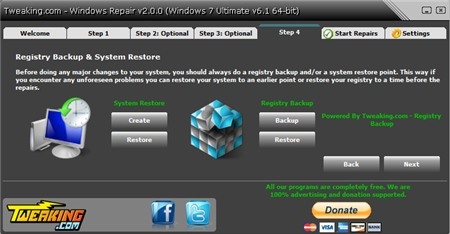
Step 5: Start fixing errors with Windows Repair
1. Click Start to open the error correction window.
2. Check / uncheck the items to repair (or leave the default), option to turn off or restart the computer after doing so.
3. Click Start to detect and fix errors (takes about 5 minutes).

Note: Does not work while Windows Repair is fixing the error. The entire working process of the program is shown in the Log section, when the repair is completed, the repair content is shown in the Repair Info section.
4. Once completed, restart the computer again and experience the difference.
You should read it
- Fast fix computer repair on Windows
- How to fix Automatic Repair error in Windows 10
- Windows Repair supports fixing all errors on Windows
- Steps to fix errors: 'Windows Protection Resource cannot start the repair service'
- How to fix the Repetitive Repair mode of Windows 10
- How to fix Windows 10 errors with genuine Software Repair Tool from Microsoft
- Common errors on computer speakers and how to fix them
- How to fix Automatic Repair loop error on Windows 10
May be interested
- 6 tips to help your Windows 11 computer run quickly
 windows 11 has improved performance a lot compared to windows 10. but after a period of experiencing windows 11 on the computer, many users experience stuttering and lag.
windows 11 has improved performance a lot compared to windows 10. but after a period of experiencing windows 11 on the computer, many users experience stuttering and lag. - How to fix the Repetitive Repair mode of Windows 10
 windows 10 has an automatic fix for system errors and this is also a disadvantage in case you can not fix the problem yourself.
windows 10 has an automatic fix for system errors and this is also a disadvantage in case you can not fix the problem yourself. - Instructions to quickly fix Boot Loader errors on Windows 10
 boot loader errors on windows 10 can prevent your computer from starting, causing interruptions in your work. this error often comes from lost boot files due to sudden power outages or malware. this article will help you fix the error quickly, without having to reinstall windows.
boot loader errors on windows 10 can prevent your computer from starting, causing interruptions in your work. this error often comes from lost boot files due to sudden power outages or malware. this article will help you fix the error quickly, without having to reinstall windows. - Tips computer with windows 10: Common problems on computer with windows 10
 below are common computer with windows 10 errors and the most effective ways to fix them that tipsmake wants to share with you.
below are common computer with windows 10 errors and the most effective ways to fix them that tipsmake wants to share with you. - Fix problem of displaying 'No Internet, Secured' message on Windows 10
 windows 10 contains quite a lot of errors that in the long run will make users feel very uncomfortable, one of which is the error of displaying no internet notification, secured.
windows 10 contains quite a lot of errors that in the long run will make users feel very uncomfortable, one of which is the error of displaying no internet notification, secured. - 9 reasons why your computer is not responding and how to fix it
 computer freezes but don't know how, everything will be resolved right after you read this article. here are 9 reasons why your computer is not responding and how to fix them.
computer freezes but don't know how, everything will be resolved right after you read this article. here are 9 reasons why your computer is not responding and how to fix them. - Quickly copy photos from iPhone to computer without installing additional software
 simple tips that iphone users should know when copying photos to a windows computer.
simple tips that iphone users should know when copying photos to a windows computer. - 5 tips on Windows 10 to help you use your computer quickly and professionally
 the calculator has many cool features and shortcuts that few of you know to use. try now 5 tips on windows 10 that will help you use your computer like a pro.
the calculator has many cool features and shortcuts that few of you know to use. try now 5 tips on windows 10 that will help you use your computer like a pro. - How to fix Windows 8 error not connected to Windows Store
 you have installed and used windows 8, with these new experiences you will encounter errors that are unable to connect to the windows store repository. this may occur due to server connection or network connection timeout.
you have installed and used windows 8, with these new experiences you will encounter errors that are unable to connect to the windows store repository. this may occur due to server connection or network connection timeout. - Useful computer tips and tricks everyone should know
 if you are a regular computer user, please note the following extremely useful computer tips and tricks!
if you are a regular computer user, please note the following extremely useful computer tips and tricks!










 Beautify the Log on screen for Windows 7 and XP
Beautify the Log on screen for Windows 7 and XP Remote Desktop controls other computers in the LAN
Remote Desktop controls other computers in the LAN Test run safer software with Sandboxie
Test run safer software with Sandboxie Restart Windows Explorer when the Not Responding error
Restart Windows Explorer when the Not Responding error Add Tab to Windows Explorer as a browser
Add Tab to Windows Explorer as a browser How to show / hide files, folders on Windows computers
How to show / hide files, folders on Windows computers