How to get images from Word files using WinRAR simply
Using Winrar to extract images from Word files will save you time. Below, TipsMake will guide you in detail on how to extract images quickly, without the need for complicated software.
How to get photos using Winrar
Step 1: Select any document containing the image you want to extract. Right-click and select Open With .
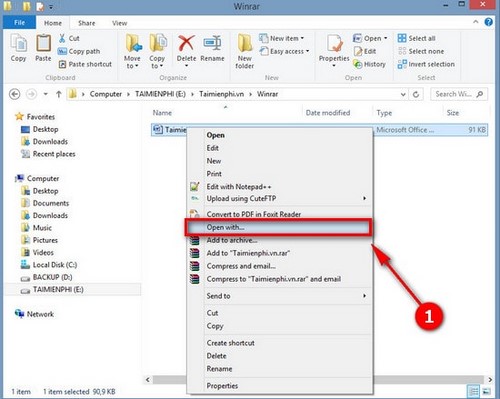
Step 2: In the sub-window that appears, select WinRAR archiver to open the Word file.
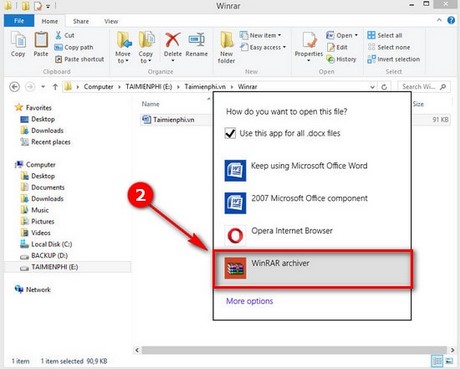
Step 3 : The Word file will be compressed/decompressed by Winrar to extract all content including text and images.
Just follow the path: Word -> Media to open the folder containing the image file extracted from the Word file.



Step 4: Press Ctrl + C to copy the image. Select the folder where you want to save the image and press Ctrl + V to paste the copied image.

Photo after copying.
Or you can also extract all the photos to a separate folder by clicking Extract to -> select the folder save path at Destination path -> click OK to complete the extraction.


During the process of using Winrar, we may encounter a case of unsuccessful data decompression due to corrupted data errors . TipsMake has introduced how to recover data in corrupted compressed files and you do not need to worry about not being able to solve this problem.
You should read it
- Warning of dangerous vulnerabilities on WinRAR, users should uninstall or upgrade to a new version
- Why does Winrar give you a free trial for a lifetime?
- WinRAR is really free version, please download and experience
- Instructions for notes with WinRAR
- Vulnerability in WinRAR puts users at risk of being attacked
- WinRAR settings automatically delete the root directory after decompressing the data
- How to Use WinRAR
- How to update WinRAR to the new version quickly and effectively
May be interested
- Extract images from PDF files
 extracting images from pdf files for use for different purposes is the need of many people. in this article will have all the way to get photos from pdf files quickly, easily, please consult.
extracting images from pdf files for use for different purposes is the need of many people. in this article will have all the way to get photos from pdf files quickly, easily, please consult. - How to block WinRAR from opening JAR files on PC
 winrar is a leading popular file compression and decompression software today. with winrar you can decompress almost all popular file formats, however if you don't want to block winrar from opening jar (java archive) files, here's how.
winrar is a leading popular file compression and decompression software today. with winrar you can decompress almost all popular file formats, however if you don't want to block winrar from opening jar (java archive) files, here's how. - How to compress and decompress files with WinRAR on the computer
 users of computers who can reduce the file size is the way to use winrar - compress files or folders to reduce data capacity. the following article details how to compress and decompress files with winrar on your computer
users of computers who can reduce the file size is the way to use winrar - compress files or folders to reduce data capacity. the following article details how to compress and decompress files with winrar on your computer - How to separate signature background - Separate signature from photo simply and quickly
 separating signature background helps you insert signatures into images, word files, excel files, and design files quickly and simply. this article shows you how to separate text from detailed images.
separating signature background helps you insert signatures into images, word files, excel files, and design files quickly and simply. this article shows you how to separate text from detailed images. - How to combine photos in Word, combine 2 photos into 1 frame
 when using word, besides being able to insert individual images into the document, you can also use some tips to combine images in word simply and easily without having to use editing tools. other images like photoshop, paint,... just follow tipsmake's instructions and you can do it yourself.
when using word, besides being able to insert individual images into the document, you can also use some tips to combine images in word simply and easily without having to use editing tools. other images like photoshop, paint,... just follow tipsmake's instructions and you can do it yourself. - How to create EXE archive with Winrar
 winrar is a very popular file compression and decompression program, used by a lot of people, but it only stops at compressing files, extracting files into rar or zip extensions. one of the pretty good features of winrar is compressing the file into a .exe format that helps
winrar is a very popular file compression and decompression program, used by a lot of people, but it only stops at compressing files, extracting files into rar or zip extensions. one of the pretty good features of winrar is compressing the file into a .exe format that helps - Great features of WinRAR that you don't know
 winrar, in addition to basic compression and decompression features, also possesses many unique features, helping users handle files more conveniently during use. the article below will summarize some useful features of winrar software.
winrar, in addition to basic compression and decompression features, also possesses many unique features, helping users handle files more conveniently during use. the article below will summarize some useful features of winrar software. - How to create PDF files from Word, Excel, Powerpoint files simply and quickly
 how to create pdf files from word, excel, powerpoint files simply and quickly. due to the needs of the work sometimes you need to convert word, exel, powerpoint file formats to pdf format because of the advanced features of the pdf format. so how to create
how to create pdf files from word, excel, powerpoint files simply and quickly. due to the needs of the work sometimes you need to convert word, exel, powerpoint file formats to pdf format because of the advanced features of the pdf format. so how to create - Steps to insert images into PDF files
 inserting images into an existing pdf file is quite simple, if you do not know how to do it, follow 3 ways to add images to pdf files extremely quickly and simply below.
inserting images into an existing pdf file is quite simple, if you do not know how to do it, follow 3 ways to add images to pdf files extremely quickly and simply below. - Winrar and features you may not know yet
 winrar is a very popular software, almost installed in every computer. but do you know what makes this software so popular? and did you make the most of the utilities it brought?
winrar is a very popular software, almost installed in every computer. but do you know what makes this software so popular? and did you make the most of the utilities it brought?










 How to quickly edit backlighting in Photoshop
How to quickly edit backlighting in Photoshop How to make realistic tattoo art with Adobe Photoshop
How to make realistic tattoo art with Adobe Photoshop How to reduce photo size in batches with High Quality Photo Resize
How to reduce photo size in batches with High Quality Photo Resize Top 5 best free logo design software
Top 5 best free logo design software Top 5 3D design software, home design, interior design
Top 5 3D design software, home design, interior design How to install Windows Live Photo Gallery on Windows
How to install Windows Live Photo Gallery on Windows