Instructions for merging text in Word 2016 easily
Do you have multiple separate documents that you want to combine in Word 2016? Follow these instructions to save time and keep your documents organized.
Why do we need to merge text in Word?
- Makes document management easier.
- Reduces loss of important content.
- Saves time compared to manual copying.
How to merge text in Word 2016
To combine multiple documents into a single document, do the following:
Step 1: Place the cursor in the position you want, the text to be merged will be inserted at the cursor position. As in the picture, I placed the cursor right below the title.
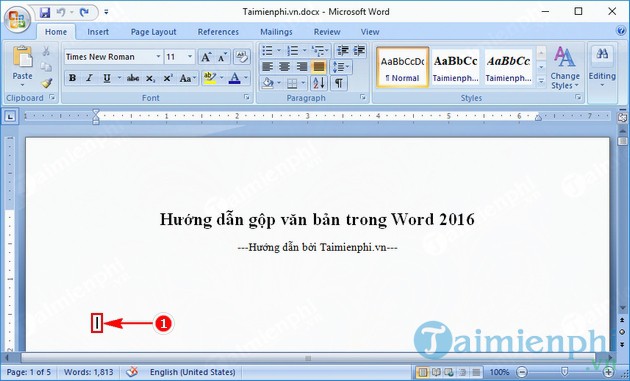
Step 2: On the toolbar, open the Insert tab .
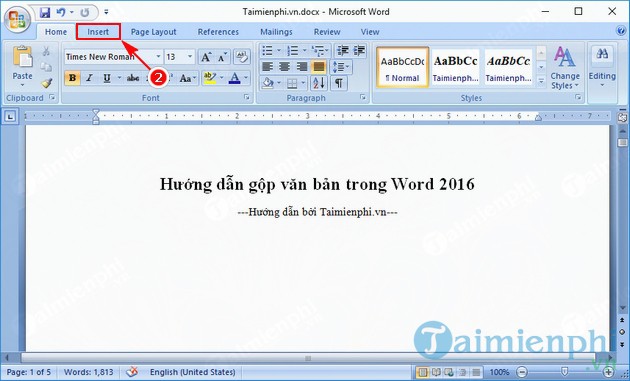
Step 3: On the Insert tab , open Object and select Text From File .

Step 4: In the new Insert File window, select the text you want to join, then press Insert .

You can also choose to merge multiple documents at once by holding down the Ctrl key and selecting multiple documents. However, to avoid unnecessary confusion, you should merge each document in turn.
After completing step 4, the content of the text to be merged will be inserted into the position you selected in step 1. For more visualization, see the illustration below.

Above are instructions on how to merge text in Word 2016, helping you manage documents easily. If you often work with Word, you can refer to tips on adjusting letter spacing to make the document look neater.
You should read it
- Word 2016 Complete Guide (Part 3): Get familiar with basic text manipulation
- Useful tips on Microsoft Word 2016
- Insert images into Word 2016 and align images in Word 2016
- Tutorial for Word 2016 (Part 27): How to use Style
- Complete guide Word 2016 (Part 2): Get familiar with OneDrive, create, save and share documents
- Tutorial for Word 2016 (Part 5): Use Find and Replace
- How to set up shortcuts on Microsoft Word 2016 yourself
- How to edit images in Word 2016
May be interested
- Full Word tutorial 2016 (Part 4): Formatting text
 text format aims to attract the reader's attention to a specific part of the document and emphasize the important information in it.
text format aims to attract the reader's attention to a specific part of the document and emphasize the important information in it. - How to use Hidden Text in a Word document
 word allows you to hide paragraphs of text, so you can read or print your documents as if the text is not there. that's because hidden text has some interesting uses.
word allows you to hide paragraphs of text, so you can read or print your documents as if the text is not there. that's because hidden text has some interesting uses. - Guide to Word Word 2016 (Part 19): Inserting Text Box
 the text box text box in microsoft word is a feature that makes it easier for users to present text. besides, in word 2016, microsoft has added many new effects to help users use text box more flexibly. let us find out about the text box options in this article!
the text box text box in microsoft word is a feature that makes it easier for users to present text. besides, in word 2016, microsoft has added many new effects to help users use text box more flexibly. let us find out about the text box options in this article! - Word 2016 Complete Guide (Part 3): Get familiar with basic text manipulation
 if you are new to microsoft word, you will need to learn more about the basics of how to enter, edit and organize text. basic operations include adding, deleting and moving text on your documents, and how to cut, copy and paste text.
if you are new to microsoft word, you will need to learn more about the basics of how to enter, edit and organize text. basic operations include adding, deleting and moving text on your documents, and how to cut, copy and paste text. - Instructions to put Tab in Word
 in word, there are many tabs that can help you a lot in the process of drafting different types of documents, helping you to write text and write text at any position but still in line and still aligned.
in word, there are many tabs that can help you a lot in the process of drafting different types of documents, helping you to write text and write text at any position but still in line and still aligned. - Instructions to insert Texbox in Word
 the text box in word is one of the many useful features that are being used more widely in your word documents and documents. this article guides you to insert texbox in word easily.
the text box in word is one of the many useful features that are being used more widely in your word documents and documents. this article guides you to insert texbox in word easily. - How to insert text into images on Word
 on word, there is an option for you to insert text into images, to design banners, greeting cards, increase the art of photos without using editing software like photoshop.
on word, there is an option for you to insert text into images, to design banners, greeting cards, increase the art of photos without using editing software like photoshop. - How to rotate text in Word
 how to rotate text in word one of the necessary actions to help you present beautiful and scientific text is to align the text according to the form and position of the text. this article helps you rotate the text direction as you like in word.
how to rotate text in word one of the necessary actions to help you present beautiful and scientific text is to align the text according to the form and position of the text. this article helps you rotate the text direction as you like in word. - Complete guide Word 2016 (Part 9): Use Hyperlink
 in word, add hyperlinks to the text to provide access to the website and mail address directly from your document. there are several ways to insert hyperlinks in text depending on how you choose to display links such as word's automatic link format or hide text links.
in word, add hyperlinks to the text to provide access to the website and mail address directly from your document. there are several ways to insert hyperlinks in text depending on how you choose to display links such as word's automatic link format or hide text links. - How to Edit Text in Word
 microsoft word has the ability to combine text and images to illustrate documents. to change the default settings, you can learn how to edit text around images. tipsmake today will show you how to use the text editing feature (wrap text) in word to add captions to photos.
microsoft word has the ability to combine text and images to illustrate documents. to change the default settings, you can learn how to edit text around images. tipsmake today will show you how to use the text editing feature (wrap text) in word to add captions to photos.










 How to merge and combine text in Word 2013 quickly
How to merge and combine text in Word 2013 quickly How to convert Excel to Word 2003 simply and easily
How to convert Excel to Word 2003 simply and easily How to easily transfer Excel content to Word 2016
How to easily transfer Excel content to Word 2016 How to quickly delete hyperlinks and links in Word 2007
How to quickly delete hyperlinks and links in Word 2007 The simplest way to delete all links in Word 2016
The simplest way to delete all links in Word 2016 How to create a folder tree in Word 2016 simply and easily
How to create a folder tree in Word 2016 simply and easily