Remove the Windows.old folder in Windows 8
When you upgrade Windows XP to Windows Vista or Windows 7 until Windows 8, you may find that there is a Windows.old folder on your computer system.
Windows.old folder also appears when you proceed Refresh in Windows 8. Besides, this folder will also appear when you install customizations in Windows 8 or you do not format the partition before installing Windows .
Fortunately, you can delete this Windows.old folder without any problems. In fact, the Windows.old folders account for nearly 15 GB compared to using a 120 GB SSD, so the occupancy rate is quite significant. In this article, will help you remove this folder from your computer system quickly.
Note: To avoid losing important files, before starting to delete the Windows.old folder, go to it and copy all the files you may need to use later from the previous settings. that of Windows.
The easiest way to remove the Windows.old folder is to use the Disk Cleanup tool in Windows 8. To do this, open the Charms bar and then click the Search icon . Next, enter " cleanup" and then click Settings.
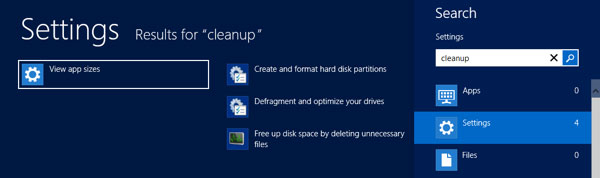 Remove the Windows.old folder in Windows 8 Picture 1
Remove the Windows.old folder in Windows 8 Picture 1
Then, click the Free up disk space item by deleting the files . When the Disk Cleanup dialog box opens, click Clean up system files.
 Remove the Windows.old folder in Windows 8 Picture 2
Remove the Windows.old folder in Windows 8 Picture 2
When the next dialog box opens, select the Previous Windows installation item .
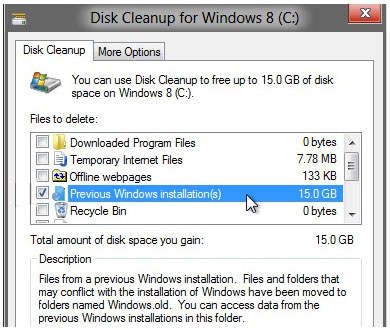 Remove the Windows.old folder in Windows 8 Picture 3
Remove the Windows.old folder in Windows 8 Picture 3
Continue, click OK and then click Delete Files in the pop-up dialog box . Now , Disk Cleanup will start deleting previous installations of Windows.
 Remove the Windows.old folder in Windows 8 Picture 4
Remove the Windows.old folder in Windows 8 Picture 4
Alternatively, you can delete this directory using the Command Prompt in Windows 8. First, you need to open the command prompt as Administrator. To do this, open the Start screen , right-click and select All apps , then right-click the Command Prompt and select Run as Administrator .
 Remove the Windows.old folder in Windows 8 Picture 5
Remove the Windows.old folder in Windows 8 Picture 5
At the command prompt, type the following command: RD / S / Q% SystemDrive% windows.old
Note: In case there are many Windows.old folders in your computer system. You can delete these folders using the above command and replace the .000 directory number to be windows.old,000.
If you cannot delete the Windows.old folder while still in Windows, you can also try starting the Sy stem Recovery Options and opening the command prompt to delete this folder. This basically allows you to work with Windows without running in Windows. So, if the Windows.old folder is locked, you can still delete it from Windows before upgrading to the new version.
You should read it
- Error missing Disk Cleanup on Windows 10/8/7, this is a fix
- Use CMD to delete large folders on Windows
- Free up hard drive space automatically on Windows 10 with Disk Cleanup
- What can be deleted in Windows Disk Cleanup?
- Use Diskpart to remove the Read-Only attribute on Disk Windows 7
- What is the directory $ WINDOWS. ~ BT, can delete $ WINDOWS. ~ BT or not?
- Cleanup.pictures - Download the latest Cleanup.pictures here
- 7 ways to remove software and applications on Windows 8 / Windows 8.1
- Microsoft will delete the Downloads folder in Disk Cleanup on Windows 10 20H1
- Disable, remove notification icon Get Windows 10
- Instructions on how to remove Internet Explorer on Windows 10
- How to Create and Delete Files and Directories from Windows Command Prompt






 How to remove '3D Objects' from This Pc on Windows 10
How to remove '3D Objects' from This Pc on Windows 10 What does the red 'X' on Windows folders mean?
What does the red 'X' on Windows folders mean? How to add or remove a protected folder in Controlled Folder Access on Windows 10
How to add or remove a protected folder in Controlled Folder Access on Windows 10 How to delete the Windows.old folder in Windows 11
How to delete the Windows.old folder in Windows 11 What is the Windows.old folder and how do you delete it?
What is the Windows.old folder and how do you delete it?