Free up hard drive space automatically on Windows 10 with Disk Cleanup
Disk Cleanup is one of the 'maintenance' tools built into Windows for a long time. This tool allows users to free up more space on the computer by "cleaning up" the temporary files and the file system is almost no longer usable but takes up quite a bit of space, like files to install and update previous Windows versions.
The drawback of this tool is that users must run manually. However, on Windows 10 users can set up an automatic run tool to delete specific files on the user's computer.
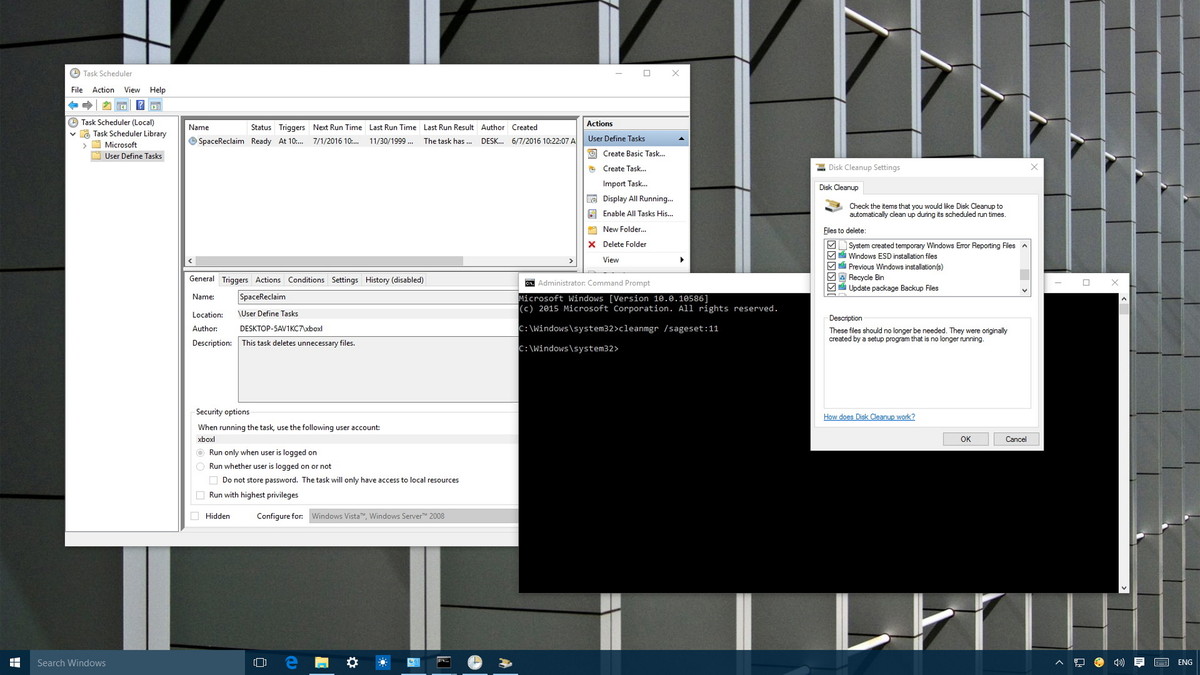
1. The Disk Cleanup setting automatically runs on your computer
1. Press Windows + X key combination to open the Power User Menu, where you select the Command Prompt (Admin) option .
2. Enter the command below into the Command Prompt window and press Enter:
cleanmgr / sageset: 11

In the above command, use / sagest: n to open the Disk Cleanup installation and create a Registry key to store the settings you choose. The number n is stored on the Registry displayed for the settings you want to use with this tool.
The number n can be any number from 0 to 65535, and it's basically like a file name that displays all the specific settings you want to use. This way you can set different times to run the tool with different settings at different times.
3. After the screen appears Disk Cleanup Settings window, here check the items you want the tool to automatically delete from your system in the list of options. Some files you can delete:
- Windows Update Cleanup: Clean up Windows update files.
- Downloaded Program Files : Programs are downloaded and installed directly from the Internet.
- Temporary Internet Files: Files are temporarily stored during Web access.
- Temporary files: Temporary files .
- System error memory dump files: Files are removed during system memory failure.
- Files discarded by Windows upgrade: Files removed during Windows upgrade.
- Windows ESD installation files: Windows ESD installation files .
- Previous Windows installations: Previous Windows installation files.
- Recycle Bin: Files in the trash.
- Temporary Windows installation files: Temporary Windows installation files .
4. Click OK to save the changes in the Registry settings.

5. Next, click on Start , and then enter Search box from Task Scheduler to open the Task Scheduler utility.
6. Right-click Task Scheduler Library , then click New Folder and name this folder, such as User Defined Tasks .
7. Right-click the newly created folder and click Create Basic Task .

8. Name the Task, then add the description if you want and click Next .

9. Select the time period in which you want the Task to run and click Next .

10. Select the date and time and click Next .

11. At the Action section, select Start a program and then click Next .

12. Enter the path to open the Disk Cleanup tool : C: Windowssystem32cleanmgr.exe , including the / sagerun parameter : 11 (note changing the 11-digit number you selected in step 2).
13. Click Next.
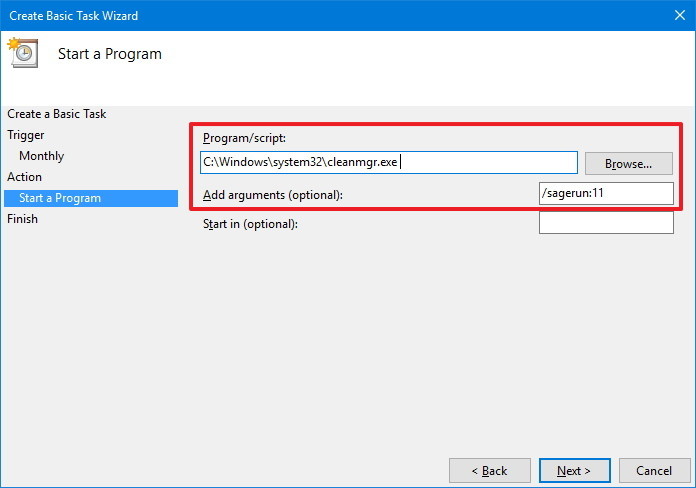
14. On the Summary page, click Finish to complete the process.

From now Disk Cleanup will automatically run at the specific time you choose, delete all unnecessary files on your computer.

If you want to change the current settings, just open Task Scheduler, open the folder you created, double-click Task and update the configuration.
2. How to run Disk Cleanup "deviation" schedule?
If you want to run Disk Cleanup before the specific time you choose, follow the steps below:
1. Press Windows + X key combination to open the Power User Menu, here you select Command Prompt (Admin) .
2. Enter the command below and the Command Prompt window and press Enter:
C: Windowssystem32cleanmgr.exe / sagerun: 11
Note:
Change the 11 numbers you have selected to set.
After running the command, Disk Cleanup will open and run immediately and delete all the files you set up on the tool.
3. How to edit Disk Cleanup settings?
If you want to add or remove any item in the list of items that you want Disk Cleanup to automatically delete, follow the steps below:
1. Press Windows + X key combination to open the Power User Menu, here you select Command Prompt (Admin).
2. Enter the command below into the Command Prompt window and press Enter:
cleanmgr / sageset: 11
Note:
Change number 11 by the number you choose to save the setting.
3. After the command is executed, the screen will display the Disk Cleanup tool with the settings you previously configured.
Just check the new items you want to add and remove items that you don't want Disk Cleaup to delete.
4. Finally click OK.
Refer to some of the following articles:
- Instructions to mount the hard drive into a folder on Windows 10
- If you want to master Windows, master these shortcuts
- Steps to disable or completely remove the Onedrive application on Windows 10
Good luck!
You should read it
- Error missing Disk Cleanup on Windows 10/8/7, this is a fix
- How to turn on auto-release memory mode Windows 10 Creators Update
- How to Free up Hard Disk Space on Windows Vista
- Instructions to delete Windows.old folder on Windows 7/8 / 8.1?
- Which system cleanup utility should be used for Windows?
- Cleanup.pictures - Download the latest Cleanup.pictures here
- Automatically delete temporary files every time a Windows 10 computer is opened
- Automatically frees free space on Windows 10 after 30 days
May be interested
- Disk Management access in Windows 7 and Windows 8
 this article shows you how to access and work with disk management for both windows 7 and windows 8. disk management is a powerful hard disk space management tool in windows. not only that, it also manages all other storage devices such as: floppy disks, flash disks ...
this article shows you how to access and work with disk management for both windows 7 and windows 8. disk management is a powerful hard disk space management tool in windows. not only that, it also manages all other storage devices such as: floppy disks, flash disks ... - Can't find Disk Cleanup Win 11, how to find it quickly
 can't find disk cleanup win 11, making it difficult for you to clean up your drive? don't worry because tipsmake will guide you to fix the error
can't find disk cleanup win 11, making it difficult for you to clean up your drive? don't worry because tipsmake will guide you to fix the error - How to free up hard drive space with CompactGUI
 if you're running out of hard drive space and aren't willing to spend more to upgrade, data compression will be helpful in freeing up hard drive space and the best tool for this is compactgui.
if you're running out of hard drive space and aren't willing to spend more to upgrade, data compression will be helpful in freeing up hard drive space and the best tool for this is compactgui. - To download Hard Disk Sentinel, the hard drive temperature checker application for USD 20, is free
 hard disk sentinel is a professional hard drive monitoring (hdd and ssd drive) software that helps search, diagnose and repair computer hard drive problems.
hard disk sentinel is a professional hard drive monitoring (hdd and ssd drive) software that helps search, diagnose and repair computer hard drive problems. - Dissection of hard drive components
 a hard drive (commonly referred to as hard disk, hard drive, or hdd) is a non-volatile storage device that stores digital data encoded on hard disk (platter) disks quick rotation on the magnetic surface.
a hard drive (commonly referred to as hard disk, hard drive, or hdd) is a non-volatile storage device that stores digital data encoded on hard disk (platter) disks quick rotation on the magnetic surface. - Methods to expand storage memory for computers quickly
 when a 'low disk space' warning appears on your computer, this means that your disk space is extremely low. you need to delete some things to free up space, but in fact you can't give up anything on your computer because it's all important data.
when a 'low disk space' warning appears on your computer, this means that your disk space is extremely low. you need to delete some things to free up space, but in fact you can't give up anything on your computer because it's all important data. - What can be deleted in Windows Disk Cleanup?
 this list includes file types that often appear in the disk cleanup utility and indicates whether they are safe to delete.
this list includes file types that often appear in the disk cleanup utility and indicates whether they are safe to delete. - 8 tricks to 'free' Mac drive
 for users of mac os x operating system, there are many issues to discuss and one of them is the issue of freeing memory capacity of the hard drive. in this article, we will introduce you to some of the simplest ways.
for users of mac os x operating system, there are many issues to discuss and one of them is the issue of freeing memory capacity of the hard drive. in this article, we will introduce you to some of the simplest ways. - How to split the hard drive, merge the partition on Windows XP without worrying about losing data
 the need to increase or decrease the amount of disk space in a computer is not small, such as increasing the capacity of the c drive for more data space for installing software, or merging small drives into a large drive. . for windows 7 or windows 10, the way to divide the hard drive is much easier. so what about managing hard drive partitions with win xp?
the need to increase or decrease the amount of disk space in a computer is not small, such as increasing the capacity of the c drive for more data space for installing software, or merging small drives into a large drive. . for windows 7 or windows 10, the way to divide the hard drive is much easier. so what about managing hard drive partitions with win xp? - The Baisvik Disk Cleaner hard disk cleaning software is available for $ 39.95, free of charge
 baisvik disk cleaner is a software that helps you clean up your hard drive to free up memory and boost computer performance quickly and easily.
baisvik disk cleaner is a software that helps you clean up your hard drive to free up memory and boost computer performance quickly and easily.










 This is how Windows 10 to Win 7 or Win 8.1 does not need to be reset
This is how Windows 10 to Win 7 or Win 8.1 does not need to be reset Create Password Reset Disk with USB Flash Drive on Windows 10
Create Password Reset Disk with USB Flash Drive on Windows 10 How to use Password Reset Disk to reset Windows password?
How to use Password Reset Disk to reset Windows password? How to limit the time to use Local accounts on Windows 10
How to limit the time to use Local accounts on Windows 10 Turn off driver update on Windows Update Windows 10
Turn off driver update on Windows Update Windows 10 Instructions for upgrading from Windows 10 32-bit to 64-bit
Instructions for upgrading from Windows 10 32-bit to 64-bit