Share users and folders on the LAN in Windows 8
To share system and directory files on the network, you must create a network group and then allow sharing objects (such as HomeGroupUser in the article) to access shared files and folders.
Before you start sharing files and folders, make sure you are logged into Windows with Administrator rights and that both computers are connecting to an internal network and the same workgroup.
To know the group (workgroup) that your computer is using, go to Control Panel> System . Your group name will be displayed in the Workgroup section below Computer name, domain, and workgroup settings.
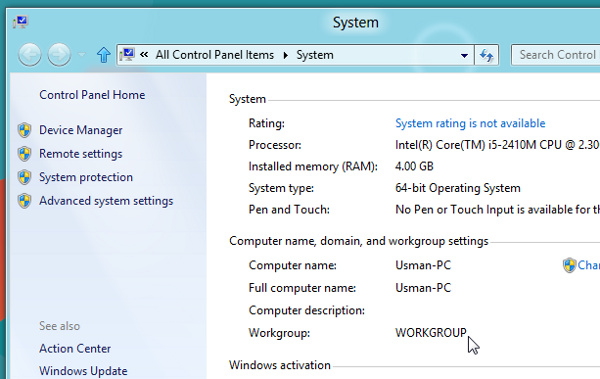
Share folders from user profiles and system drives
If you want to quickly share a folder in the drive or the User Profile folder (User Profile), right-click the folder and select Properties , in the dialog that appears you select the Sharing tab. Under the Network File and Folder Sharing section, click the Sharing button to open the Folder Sharing dialog box. Now select Everyone from the drop down menu and click Add .

This will add the Everyone group to the File Sharing list and allow you to change the access to the shared folder with the read (Read) or read and modify (Read / Write) options only and remove ( Remove) Everyone group from the File Sharing list.
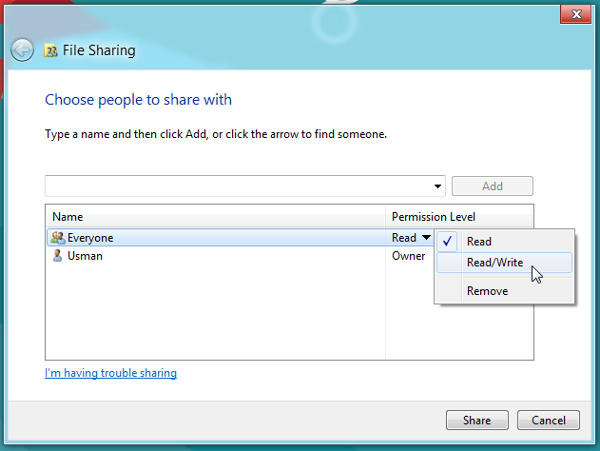
Once done, press the Share button to share the folder on the network. It will open a separate dialog, allowing you to email and copy shared folder links.
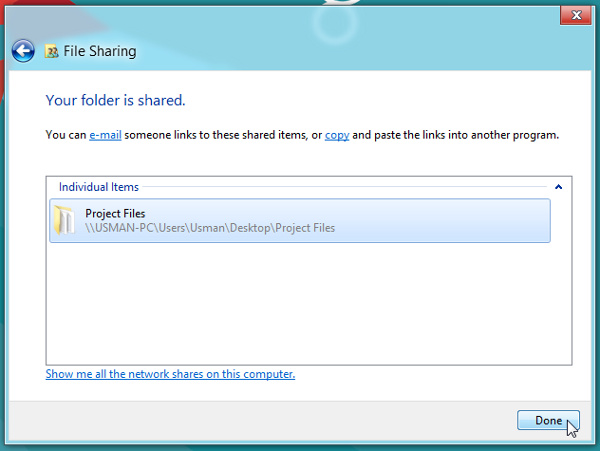
Now, you can access the shared folder from any computer connected on the network.

Share folders from System Wide Locations
This is the feature mentioned in Windows 8 when the system will require you to change the folder permissions to share with the system folders. You will notice that the Share file option in Properties> Sharing is disabled for system folders, you can only use the Advanced Sharing option to share the system folder with Homegroup users. This to require other users who want to access the system's shared folder must join a Homegroup (or other network group) before the folder sharing system starts. To do so, right-click the network icon under the system tray and select Open Network and Sharing Center.

From the left, click on the HomeGroup item, then click Join now button. The HomeGroup Wizard dialog box will appear, asking you to determine the type of file you want to share with other Homegroup users.

After you have specified the file types, enter the Homegroup password (used to access the created Homegroup from another computer) into the Type the password box to connect your computer to the Homegroup group, after Then click the Next button .

Once you are connected to the Homegroup user, you will see all the shared libraries, devices and file types.

Now to share system folders with others, right-click on that folder and select Share with> Advanced sharing .

In the dialog box that appears, you will immediately access the Sharing tab. Now, press Advance Sharing button .

Next, click the Share this folder option from the upper left corner of the dialog box and then click the Permissions button.

In the Permissions dialog box that appears, you can configure file permissions for existing groups and users, including users / user groups in the list of allowed access. Because we need to set the file access permission for the HomegroupUser object, so that users of the Homegroup group can access the files and folders. To start, press the Add button.

In the Select User or Groups dialog box . Here, you need to enter the object name you want to add to the allowed list by clicking the Advanced button.

It will open the Advanced dialog of Users or Groups . Here, click the Find Now button and then select HomeGroupUser from the search results. Once done, click OK .

This will add the HomeGroupUser object to Select Users Or Groups. Now, click OK .

After clicking, it will add the HomeGroupUser objects to the File Permission list, allowing you to configure file permissions. Just select the HomeGroupUser group and click on the Full Control option from the Allow column to allow HomeGroupUser full access to the system folder you share.

Once done, click Apply> OK . You will return to the Advanced Sharing dialog box . Click OK to share the system folders on the network. You may need to restart the computer in order for the Homegroup user to access the shared system folder.

If you get the message Windows cannot access the . While accessing the shared system folder from another computer, make sure that Network Discovery and File Sharing options are enabled in Advanced Sharing (accessed from Network and Sharing Center ).

You should read it
- How to activate the Sharing folder tab on Windows 10
- 'AirDrop' for Windows: How to Use Nearby Sharing in Windows 11
- Instructions for using Snapchat without sharing the location
- 4 common mistakes when using Nearby Sharing and how to fix it
- How to share files via QR codes on Fladrop
- How to Turn Off Network Sharing on Windows
- How to turn off Internet Connection Sharing on Windows
- How to automatically cancel text sharing
May be interested
- How to share files and folders in Dropbox
 how to share files and folders in dropbox. to share files or folders of dropbox, you need to open your file folder, click on files in the left column under the dropbox icon.
how to share files and folders in dropbox. to share files or folders of dropbox, you need to open your file folder, click on files in the left column under the dropbox icon. - Share files on Windows with Android device
 the article will guide users how to access shared folders on windows easily via android device. users can listen to music, stream a video or copy a file from shared folders in just a few simple steps.
the article will guide users how to access shared folders on windows easily via android device. users can listen to music, stream a video or copy a file from shared folders in just a few simple steps. - How to activate the Sharing folder tab on Windows 10
 tab sharing in folder properties helps users to share folders and drives on windows 10 with those who use lan and share data. however, how to get back the sharing tab when disappearing in folder properties.
tab sharing in folder properties helps users to share folders and drives on windows 10 with those who use lan and share data. however, how to get back the sharing tab when disappearing in folder properties. - How to Sync Folders
 this article shows you how to share folders with other computers on your network. this allows any computer on the network to access and change files in the shared folder. you can share and access folders on windows and mac operating systems; however, the computer that contains the shared folder and the computer that has access to the folder must be on the same wireless (or wired) internet network. if you just want to synchronize a folder on your computer with a local folder or flash drive, you can use the freefilesync program.
this article shows you how to share folders with other computers on your network. this allows any computer on the network to access and change files in the shared folder. you can share and access folders on windows and mac operating systems; however, the computer that contains the shared folder and the computer that has access to the folder must be on the same wireless (or wired) internet network. if you just want to synchronize a folder on your computer with a local folder or flash drive, you can use the freefilesync program. - Instructions for activating and using Admin Share on Windows 11/10/8/7
 admin share is a feature on windows that helps system administrators have remote access to folders and drives on the computer over the network.
admin share is a feature on windows that helps system administrators have remote access to folders and drives on the computer over the network. - 6 dangerous folders that you absolutely must not touch on Windows
 many windows laptop users often have a hobby of dabbling in and looking for new features on windows, but there will be folders that you touch will make windows run everything wrong.
many windows laptop users often have a hobby of dabbling in and looking for new features on windows, but there will be folders that you touch will make windows run everything wrong. - How to share files and folders on Google Drive
 currently google drive has been widely used by many young people to store data and documents online. in addition to being able to view and download documents on many different devices, google drive is also loved by its rich and diverse file and data sharing feature. so how can you share files and folders on google drive?
currently google drive has been widely used by many young people to store data and documents online. in addition to being able to view and download documents on many different devices, google drive is also loved by its rich and diverse file and data sharing feature. so how can you share files and folders on google drive? - How to Access Shared Folders in Windows 7
 the quickest and easiest way to access shared folders in is to add the folders to the windows homegroup. the windows homegroup is a special networking function designed to make it easier for you to access shared files without having to...
the quickest and easiest way to access shared folders in is to add the folders to the windows homegroup. the windows homegroup is a special networking function designed to make it easier for you to access shared files without having to... - Hide and turn off the HomeGroup feature on Windows 7
 homegroup is a feature in windows 7 that allows users to easily share files, folders or devices between computers on the same network and designated groups. but, if you don't need to use this feature, users may feel annoyed when the option jumps every time you connect to a new network.
homegroup is a feature in windows 7 that allows users to easily share files, folders or devices between computers on the same network and designated groups. but, if you don't need to use this feature, users may feel annoyed when the option jumps every time you connect to a new network. - Share a folder on the local network for new users
 if you or someone else has never learned how to share a folder over a local network, this tutorial will show you how.
if you or someone else has never learned how to share a folder over a local network, this tutorial will show you how.










 10 hidden features in Windows 8
10 hidden features in Windows 8 Set up dual - boot system Windows 7 and Windows 8
Set up dual - boot system Windows 7 and Windows 8 Shortcuts in Windows 8
Shortcuts in Windows 8 Return to Windows 7 interface from Windows 8
Return to Windows 7 interface from Windows 8 Restart, Shutdown or Sleep in Windows 8
Restart, Shutdown or Sleep in Windows 8 Install image password in Windows 8
Install image password in Windows 8