How to delete the Windows.old folder in Windows 11
Windows takes up a large amount of storage space on the C drive. After pushing more bloatware updates and a few big pieces of software, your C drive can run out of space very quickly. You may have noticed a folder named 'Windows.old' in the system drive. If you check its size, it can easily eat up 8GB or more of storage space.
It is not possible to simply delete a folder and you must grant ownership of the folder to do so. But you can delete folders using many methods that we will discuss in the article below.
What is the Windows.old folder and should you delete it?
Whenever you upgrade to a new version of Windows (via Windows update) or perform an in-place Windows upgrade, the operating system creates a Windows.old folder. It contains all your old personal and system files and you can use it to revert back to an old version of Windows if you want. But this folder takes up a lot of space on the C drive, which can be inconvenient for users who have just upgraded their PCs.
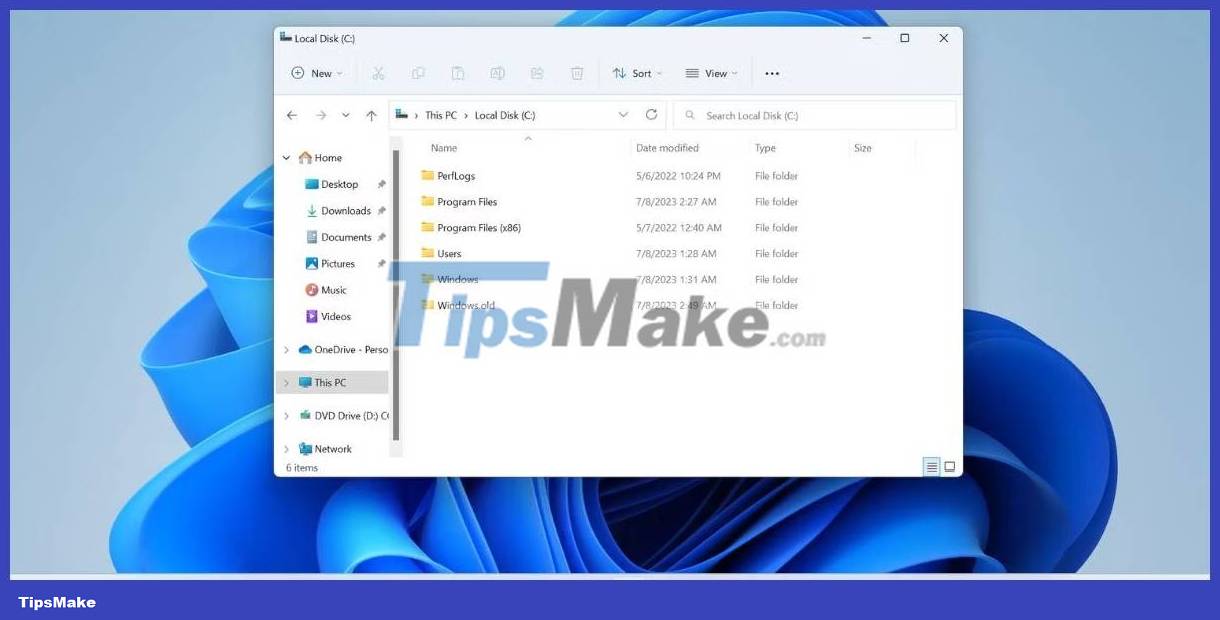
Windows will automatically delete Windows.old 30 days after its creation. But if you need that storage right now, you can try any of these methods to remove the folder from your PC.
How to delete the Windows.old folder in Windows 11
1. Using Storage Settings
Microsoft introduced the Storage Sense feature with Windows 10 and the feature still exists in Windows 11. It can help you delete temporary files from your PC and also manage OneDrive files. But if you want to clean it manually, you need to go to Storage Settings and delete the Windows.old folder from there.
Follow these steps:
- Right-click the Start button to open the Quick Link menu . Click the Settings option .
- In the System settings section, scroll down and click on the Storage option .
- Wait for the Storage feature to analyze disk and file space. Then click on the Temporary Files option .
- Here, you will see a list of all the items that are taking up space on the C drive and are no longer needed. Click the Previous Windows Installation(s) checkbox to select it.
- Then click the Remove Files button at the top.

It will take a while to delete the Windows.old folder and other temporary files on the C drive.
2. Use Disk Cleanup
While Storage Sense and the improved settings section are a new concept, the trusty old Disk Cleanup still works. You can use it to find and delete temporary files on Windows 11 and earlier operating systems. It doesn't have a modern user interface but can help you locate and delete the Windows.old folder and other space-hungry folders like Temporary Windows Update files.
Follow these steps to delete the Window.old folder using the Disk Cleanup tool:
1. Press Win + R to open the Run dialog box. Type cleanmgr and press the Enter key to launch the tool.
2. Find the button Cleanup system files and click it. Wait for the utility to scan and locate all temporary files.

3. Scroll the Files to delete list and find the Previous Windows Installation(s) check box . Click on it to select it. You can also select other temporary files.
4. Click the OK button.

5. Confirm your action and click the Delete Files button to delete the Windows.old folder.
3. Using CMD
Follow these steps to delete the Window.old folder using the Command Prompt tool:
1. Press Win + R to open the Run dialog box. Type cmd and press Ctrl + Shift + Enter to open Command Prompt with admin rights.
2. Type the following command and press Enter :
takeown /F "C:Windows.old" /A /R /D Y 
3. It will take a while to take ownership of all the folders and files. Then type and execute the following command:
icacls "C:Windows.old" /grant *S-1-5-32-544:F /T /C /Q 
4. Finally, execute the following command to delete the directory:
RD /S /Q "C:Windows.old" 
5. Close the Command Prompt window.

You should read it
- Instructions to delete Windows.old folder on Windows 7/8 / 8.1?
- Microsoft confirmed the error could not delete the Windows.old folder on Windows 10
- How to delete Windows.old folder on Windows 10 to free up hard drive space
- How to delete Windows.old folder on Windows 10?
- What is the Windows.old folder? How to delete the Windows.old folder
- How to delete the $ Windows. ~ WS folder on a Windows 10 computer
- What is the directory $ WINDOWS. ~ BT, can delete $ WINDOWS. ~ BT or not?
- What is the $WINDOWS.~BT directory? Is it possible to delete this folder?
May be interested
- Delete these temporary Windows folders to reclaim precious storage space
 windows creates temporary files in the background to keep things running smoothly. but over time, these hidden files silently accumulate in system folders, slowly taking up all the space you have.
windows creates temporary files in the background to keep things running smoothly. but over time, these hidden files silently accumulate in system folders, slowly taking up all the space you have. - How to assign permissions to delete any folder or file on Windows?
 in some cases when you delete a folder or file on a windows computer but cannot delete it and on the screen that displays an error message you need permission to perform this action. in order to be able to delete folders and files, you must assign permission permissions to delete them.
in some cases when you delete a folder or file on a windows computer but cannot delete it and on the screen that displays an error message you need permission to perform this action. in order to be able to delete folders and files, you must assign permission permissions to delete them. - How to delete the Ansel folder on the computer
 how to delete the ansel folder. the ansel folder only appears on computers with discrete nvidia cards with the main purpose of saving high-quality screenshots and hdr images while playing games. what's special is when you delete this folder and it can reappear
how to delete the ansel folder. the ansel folder only appears on computers with discrete nvidia cards with the main purpose of saving high-quality screenshots and hdr images while playing games. what's special is when you delete this folder and it can reappear - Is it safe to delete files from the WindowsInstaller folder in Windows 10?
 if you're reading this article, most likely, you want to delete the huge windowsinstaller folder, but aren't sure if it's safe to delete it.
if you're reading this article, most likely, you want to delete the huge windowsinstaller folder, but aren't sure if it's safe to delete it. - How to delete the $ Windows. ~ WS folder in Windows 10
 what is the $ windows ~ bt directory? is it possible to delete this directory? is the question that many people are interested in when the $ windows. ~ bt folder appears on the computer. all will be answered in the article below.
what is the $ windows ~ bt directory? is it possible to delete this directory? is the question that many people are interested in when the $ windows. ~ bt folder appears on the computer. all will be answered in the article below. - Instructions for fixing errors 'Cannot delete folder: The directory is not empty'
 'cannot delete / access denied' hay 'không thể xóa thư mục: những thư mục không phải trống' is one of the most common errors in windows xp, windows vista, windows 7 and windows 8. this error occurs while you try delete a folder on the system.
'cannot delete / access denied' hay 'không thể xóa thư mục: những thư mục không phải trống' is one of the most common errors in windows xp, windows vista, windows 7 and windows 8. this error occurs while you try delete a folder on the system. - Use CMD to create an 'undeleted' folder on Windows
 have you ever thought that you could create an inviolable folder, no one can delete that folder or not? don't think not because of this you can completely do it. just use cmd without the support of any 3rd party software or applications.
have you ever thought that you could create an inviolable folder, no one can delete that folder or not? don't think not because of this you can completely do it. just use cmd without the support of any 3rd party software or applications. - 5 Ways to Delete Windows.Old Folder on Windows 10, 8
 hoang ha pc has compiled 5 simple and popular ways to delete the windows.old folder on windows 10, 8. let's take a look!
hoang ha pc has compiled 5 simple and popular ways to delete the windows.old folder on windows 10, 8. let's take a look! - 3 ways to delete update files on Windows 11
 windows update downloads updates to a folder to prepare for installation. however, the windows update files in the folder are not automatically deleted after installation.
windows update downloads updates to a folder to prepare for installation. however, the windows update files in the folder are not automatically deleted after installation. - What is the FOUND,000 folder and the file FILE0000.CHK on Windows?
 on some partitions you may see a folder called found,000 and a file in that directory with the extension .chk. so what is the found.000 folder and the file file0000.chk? why is this file and folder on windows? please refer to the following article of network administrator.
on some partitions you may see a folder called found,000 and a file in that directory with the extension .chk. so what is the found.000 folder and the file file0000.chk? why is this file and folder on windows? please refer to the following article of network administrator.










 How to connect Remote Desktop without password in Windows 11
How to connect Remote Desktop without password in Windows 11 7 ways to fix Windows Updates not working error
7 ways to fix Windows Updates not working error How to fix 'Please Wait for the GPSVC' loop error
How to fix 'Please Wait for the GPSVC' loop error How to change the Task Manager start page in Windows 11
How to change the Task Manager start page in Windows 11 Microsoft is about to allow users to hide date and time information on the Windows 11 taskbar
Microsoft is about to allow users to hide date and time information on the Windows 11 taskbar 8 ways to open MSConfig in Windows 11
8 ways to open MSConfig in Windows 11