How to remove '3D Objects' from This Pc on Windows 10
The Fall Creators Update update of Windows 10 will add a '3D Objects' folder in This PC. It even appears in the File Explorer sidebar. Microsoft is clearly trying to promote new 3D features of Paint 3D and other 3D features of Windows 10, but users can hide this folder if they wish.
This operation will not delete the folder from the computer. You can still access the 3D Objects folder and its contents at C: UsersNAME3D Objects , NAME here is your Windows user account name. This tutorial simply removes it from the File Explorer sidebar. Users can also remove other folders from This PC , depending on each user's needs.
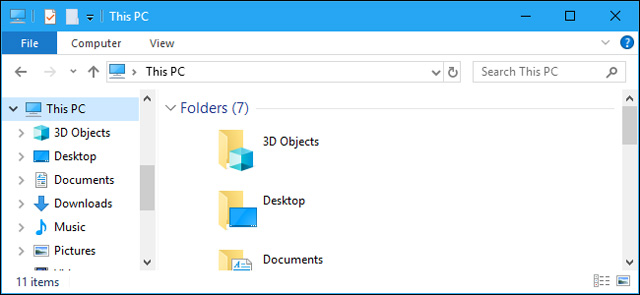
You will have to edit the registry to do this. Warning, Registry Editor is a powerful tool and abuse it can make the system unstable or even impossible. This is a pretty simple hack and as long as you follow the instructions correctly, there won't be any problems. If you haven't done any Registry Editor before, consider reading about how to use Registry Editor before you start. And be sure to back up the Registry before making changes.
- Free tools for backing up data securely for your computer
To start, open Registry Editor by clicking Start , typing " regedit " and pressing Enter .

First, access the following key in the Registry Editor window. You can copy and paste the bottom line into the address bar or navigate with the left bar.
HKEY_LOCAL_MACHINESOFTWAREMicrosoftWindowsCurrentVersionExplorerMyComputerNameSpace
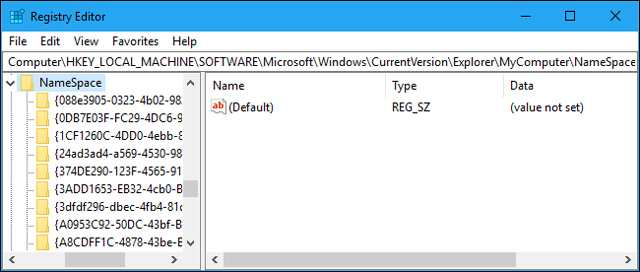
Find the subkey named {0DB7E03F-FC29-4DC6-9020-FF41B59E513A} under NameSpace in the left pane. Right click on it, select " Delete " and confirm the lock deletion message.
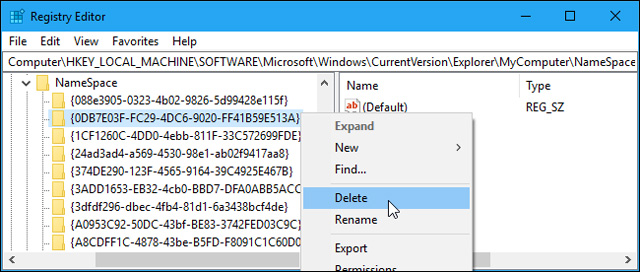
Next, go to the following key in the Registry Editor window. You can copy and paste the bottom line into the address bar or navigate with the left bar.
HKEY_LOCAL_MACHINESOFTWAREWow6432NodeMicrosoftWindowsCurrentVersionExplorerMyComputerNameSpace
(If you do not see the "Wow6432Node" key on your computer, then you are using a 32-bit version of Windows 10 and stopping here because you have completed the process of deleting the '3D Objects' folder. This means you are using a 64-bit version of Windows 10, continue with the tutorial.)

Again, find the subkey named {0DB7E03F-FC29-4DC6-9020-FF41B59E513A} under NameSpace in the left pane. Right click on it, select " Delete " and confirm deleting the key.

That's it, the "3D Objects" folder will disappear from This PC, both in the main view and in the File Explore sidebar. You do not need to restart the computer. However, if the 3D Objects folder does not disappear immediately for some reason, restart the computer to resolve the problem.

If you want to restore this folder, just recreate the deleted subkeys in the same place and name {0DB7E03F-FC29-4DC6-9020-FF41B59E513A}. You don't need to add anything inside these subkeys as long as they're in the right place and the right name, the 3D Objects folder will reappear.

Download the Registry hack one click

If you do not want to edit the registry, you can use Registry hack for one click. This hack includes separate versions for 64-bit and 32-bit versions of Windows. All four file hacking registry included in the following files.
- Remove '3D Objects' Folder Hacks
Just download and double click on one of the files you want to use, for example if you are using a 64-bit Windows version, use 64-bit hacks and 32-bit hacks for the 32-bit version.
These hacks only do the same thing as the above instructions. It will delete the 3D Objects folder by removing the key {0DB7E03F-FC29-4DC6-9020-FF41B59E513A} from the appropriate places and restore this folder by adding the key {0DB7E03F-FC29-4DC6-9020-FF41B59E513A} back to its place.
Users should only run registry hacks from trusted sources, but you can check by right-clicking on a .reg file and selecting " Edit " to view the content in Notepad.
I wish you all success!
You should read it
- What is the Windows.old folder and how do you delete it?
- How to delete the Windows.old folder in Windows 11
- Use CMD to create an 'undeleted' folder on Windows
- How to prevent Windows 10 from reopening folders and applications
- How to change the download folder Windows Update in Windows 10
- How to add or remove a protected folder in Controlled Folder Access on Windows 10
- What does the red 'X' on Windows folders mean?
- Remove the Windows.old folder in Windows 8
May be interested
- Tips to remove redundant people and replace them with any object on a simple image on your phone
 the famous picsart application will help you remove excess details / objects on photos extremely simply.
the famous picsart application will help you remove excess details / objects on photos extremely simply. - How to use the object deletion tool in Photos Windows
 the eraser tool in the photos windows application has been upgraded so that users can use it to erase objects in photos at their discretion. ai-powered tool to edit your images as well as remove objects in photos.
the eraser tool in the photos windows application has been upgraded so that users can use it to erase objects in photos at their discretion. ai-powered tool to edit your images as well as remove objects in photos. - How to use Photoshop CS5 - Part 16: Delete any object from the image
 do you want to delete an object, an extra detail on the image in photoshop? follow the instructions for deleting people, superfluous and bad photos with photoshop in the article.
do you want to delete an object, an extra detail on the image in photoshop? follow the instructions for deleting people, superfluous and bad photos with photoshop in the article. - Instructions for deleting objects in photos on Microsoft Designer
 the tool to remove objects in photos on microsoft designer helps you delete redundant details or details you no longer want to appear in the image.
the tool to remove objects in photos on microsoft designer helps you delete redundant details or details you no longer want to appear in the image. - How to delete an image object using the Snapseed application
 to remove unnecessary objects in images, we can use some powerful photo editing applications including snapseed.
to remove unnecessary objects in images, we can use some powerful photo editing applications including snapseed. - AI erases objects in footage in real time, making filming more 'leisurely'
 yolov8, a new ai developed by a research team at kaunas university of technology (lithuania), has the ability to identify and remove unwanted objects in videos in real time, promising to create a breakthrough in the field. video processing.
yolov8, a new ai developed by a research team at kaunas university of technology (lithuania), has the ability to identify and remove unwanted objects in videos in real time, promising to create a breakthrough in the field. video processing. - How to remove Microsoft Teams on Windows 11
 if you are using other online learning and meeting platforms like zoom, google meet and are annoyed with microsoft teams on windows 11 you can follow these instructions to remove it.
if you are using other online learning and meeting platforms like zoom, google meet and are annoyed with microsoft teams on windows 11 you can follow these instructions to remove it. - Remove the Windows.old folder in Windows 8
 windows.old folder also appears when you proceed refresh in windows 8. besides, this folder will also appear when you install customizations in windows 8 or you do not format the partition before installing windows .
windows.old folder also appears when you proceed refresh in windows 8. besides, this folder will also appear when you install customizations in windows 8 or you do not format the partition before installing windows . - Microsoft removed the most 'useless' folder on Windows 10 from File Explorer
 microsoft has finally officially stopped treating 3d objects - one of the least used folders - as a special folder in file explorer.
microsoft has finally officially stopped treating 3d objects - one of the least used folders - as a special folder in file explorer. - Forget Apple Clean Up! Adobe Express Remove Object is much better at removing objects from photos
 like most apple intelligence features, apple's clean up tool misses the mark. luckily, there are plenty of ai tools that do the exact same thing, just better.
like most apple intelligence features, apple's clean up tool misses the mark. luckily, there are plenty of ai tools that do the exact same thing, just better.










 How to enable the Color Filters feature in Windows 10 helps to see the screen more clearly
How to enable the Color Filters feature in Windows 10 helps to see the screen more clearly How to install dual boot Windows 10 and Windows Server
How to install dual boot Windows 10 and Windows Server How to fix a repeat boot error after updating Windows 10
How to fix a repeat boot error after updating Windows 10 How to hide 6 folders in This PC on Windows 10
How to hide 6 folders in This PC on Windows 10 How to find large files on Windows 10
How to find large files on Windows 10 How to customize the Windows 10 PIN code limit
How to customize the Windows 10 PIN code limit