Create bullets using Bullets in PowerPoint
The following article details you how to create bullet points using Bullets in PowerPoint.
There are 2 ways to create bullet points for text:
Method 1: Enter the text content -> select the leading character.
Method 2: Select the first bullet character -> enter the text content.
Method 1: Enter the text content -> select the leading character.
Step 1: Select the content to create bullet points -> Home -> click on the Bullets icon -> select the available templates:
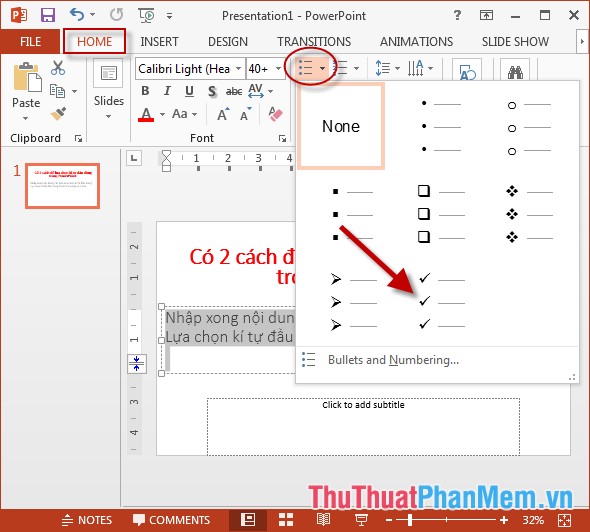
- Result has created the first letter:

Step 2: After creating the bullets you want to customize those characters, do the following: Click the Bullets icon -> Bullets and Numbering .
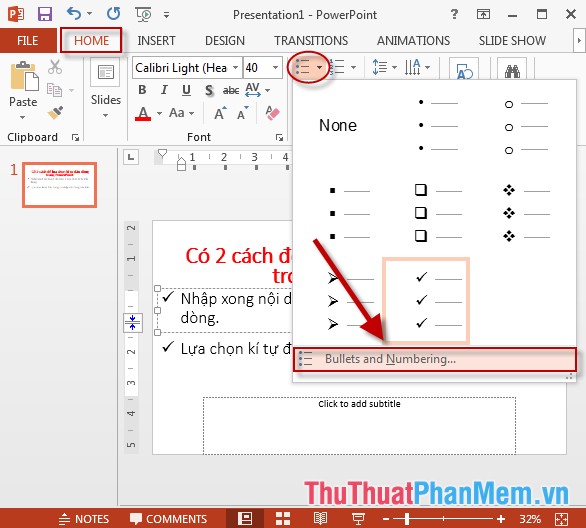
Step 3: The Bullets and Numbering dialog box appears -> select Color -> select the color for the bullet characters -> click OK:

- Result of the leading character:

Step 4: If you want to use the image as a bullet, click Picture:

Step 5: A dialog box appears with 2 options:
- From a File: Select images available in the computer.
- Bring Image Search: Search images on the Internet.
For example, select an image in your computer and click Browse:
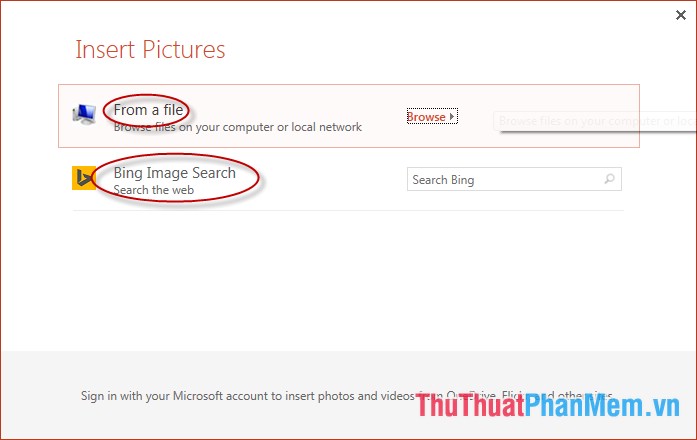
Step 6: A dialog box appears that selects the image you want to set as a bullet -> click Insert:

Step 7: If you want to search for images on the Internet, enter the search term in the Search field -> press Enter -> search results are displayed -> select the image you want to set as the first letter -> click Insert :

- Results of inserting search image as bullet points:
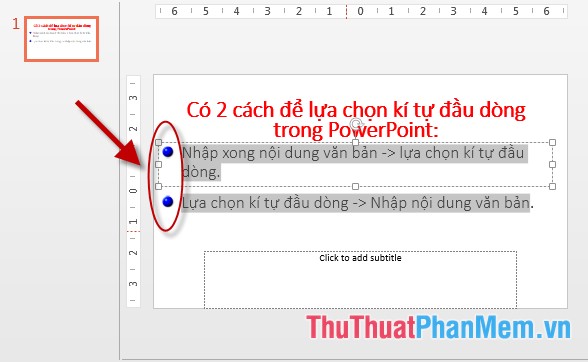
Method 2: Select the first line character before entering text: Similar to the way 1 only differs from the first letter selection and then enter the text.
- In case you do not want to use the leading characters -> on the Home tab -> click the Bullets icon -> click None:

The above is a detailed guide on how to create bullet points using Bullets in PowerPoint.
Good luck!
You should read it
- Do bullets fire?
- What horrible thing happens when the body is hit by a bullet?
- Don't joke, shooting just natural can kill others
- Bullets, Numbering in Word
- Can humans avoid bullets flying like in action movies?
- Why is the sandbag blocking the flying bullet?
- The special gun turns your tears into true weapons literally
- Guide bullet points in Excel
May be interested
- How to create links in PowerPoint
 creating a hyperlink link on powerpoint has many other types such as links between slides, links to websites, ...
creating a hyperlink link on powerpoint has many other types such as links between slides, links to websites, ... - How to make PowerPoint for beginners
 creating powerpoint slides for making reports, presentations or lectures is very simple.
creating powerpoint slides for making reports, presentations or lectures is very simple. - How to create GIF images in PowerPoint
 powerpoint features an easy way to create animations, without the need for other animation software.
powerpoint features an easy way to create animations, without the need for other animation software. - Don't joke, shooting just natural can kill others
 in movies, we often see, police shoot only to warn. but have you ever wondered where the bullet will fly?
in movies, we often see, police shoot only to warn. but have you ever wondered where the bullet will fly? - How to create a crossword game on PowerPoint
 creating powerpoint crossword will be different when we create basic slides.
creating powerpoint crossword will be different when we create basic slides. - Bullets, Numbering in Word
 bullets and numbering lists are used in documents to organize, list and emphasize text. in this article, dexterity software will learn how to use existing symbols (bullet), insert new bullets and numbers, select bullet icons and multi-level list format.
bullets and numbering lists are used in documents to organize, list and emphasize text. in this article, dexterity software will learn how to use existing symbols (bullet), insert new bullets and numbers, select bullet icons and multi-level list format. - How to Loop in PowerPoint on PC or Mac
 this wikihow teaches you how to create a powerpoint presentation that loops indefinitely without requiring input from a presenter. you can do this using the powerpoint program on your windows or mac computer. open your powerpoint...
this wikihow teaches you how to create a powerpoint presentation that loops indefinitely without requiring input from a presenter. you can do this using the powerpoint program on your windows or mac computer. open your powerpoint... - How to create PowePoint color schemes
 powerpoint has a set of slides for you to use or we can create color effects to apply to powerpoint slides.
powerpoint has a set of slides for you to use or we can create color effects to apply to powerpoint slides. - How to create a guessing game on PowerPoint
 powerpoint guessing game slides are made up of different pieces, accompanied by questions with different answers.
powerpoint guessing game slides are made up of different pieces, accompanied by questions with different answers. - How to create image borders in PowerPoint
 when we edit photos in powerpoint, we will have the option to add image borders. you can choose many different image border styles in powerpoint as you like.
when we edit photos in powerpoint, we will have the option to add image borders. you can choose many different image border styles in powerpoint as you like.










 Add Word Art in PowerPoint
Add Word Art in PowerPoint How to create Photo Album in PowerPoint
How to create Photo Album in PowerPoint Insert images into Slide in PowerPoint
Insert images into Slide in PowerPoint Edit, create effects for images in PowerPoint
Edit, create effects for images in PowerPoint Add tables to slides in PowerPoint
Add tables to slides in PowerPoint Add graphs to slides in PowerPoint
Add graphs to slides in PowerPoint