How to turn to a new page and add a new page in Word
For office workers, the Word software is one of their most basic tools, with Word users can create a lot of different content through the editing of typed text. Word now owns many outstanding features that support the maximum for users. But Word has the default language is English, so sometimes make users do not know the quick actions. Today, the Software Tips will guide you How to turn a new page, add a new page in Word.
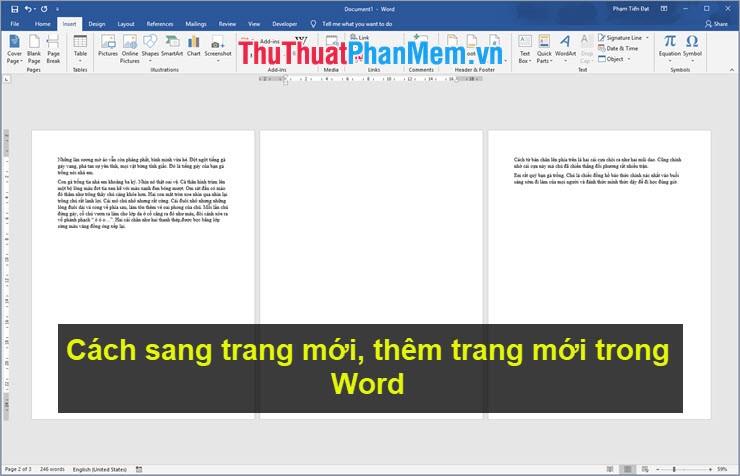
1. How to turn to a new page and add a new page with a shortcut
Method 1: Add a new page with data sharing
With the new page, users will share some text content from the original page to the new page. This is a way to help you adjust the layout, presentation quickly to go print or share data.
Step 1: You proceed to move the mouse cursor to the position you want to page.

Step 2: Then you press Ctrl + Enter .

The data immediately behind your mouse cursor is shared to a new page.

Method 2: Add a new blank page
Step 1: You move the mouse cursor down the last position of the text.

Step 2: You press Ctrl + Enter .

Immediately a new blank page appears right next to.

Note: If you want to cancel the page transfer, then press Ctrl + Z or select the Back shortcut.
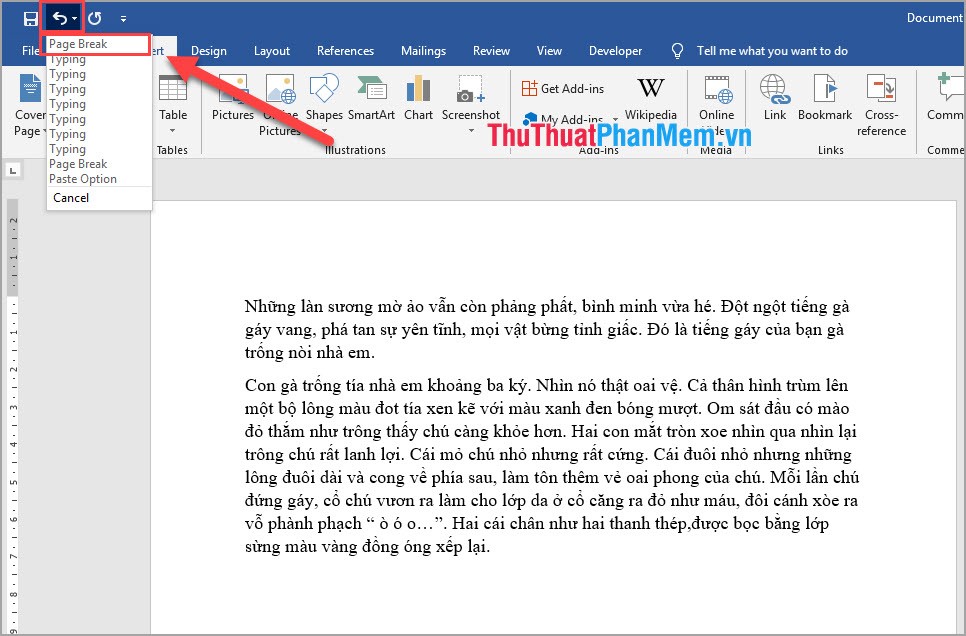
2. Add a new blank page to any position
If in Part 1 , we only add white pages to the last position of the paragraph. Can not insert between the paragraphs, then with Part 2 This software wizard will guide you how to add a new blank page in any position.
Step 1: Move the mouse cursor to the position where we need to insert the blank page.

Step 2: Choose the Blank Page icon .
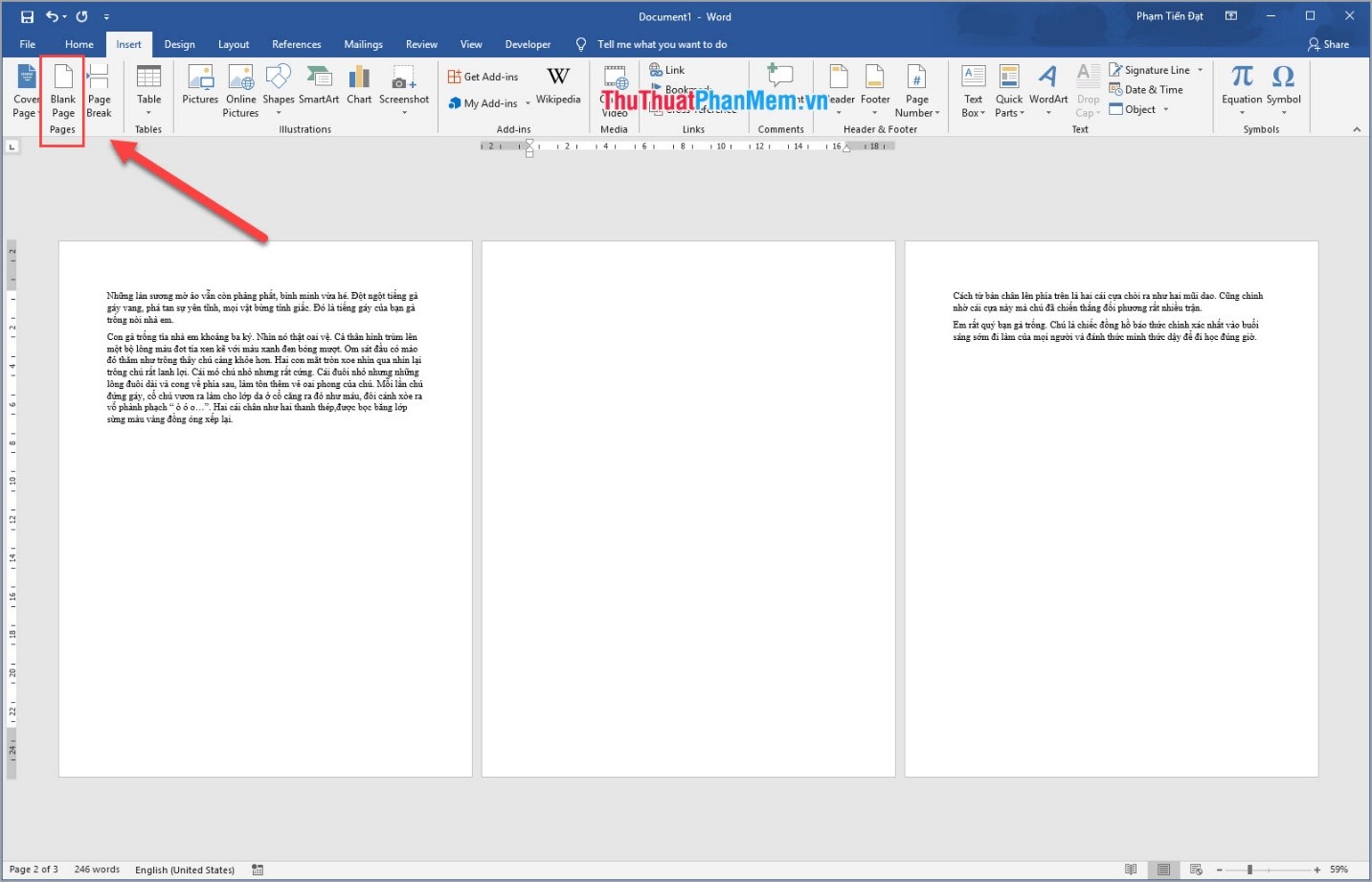
Immediately, there will be a new blank page inserted in the middle and separating content between the cursor position.
3. How to delete blank pages
To delete the white pages, you proceed to move the mouse pointer to the top of the new white pages.

Then, you press Ctrl + Delete .

The system will delete your blank page.
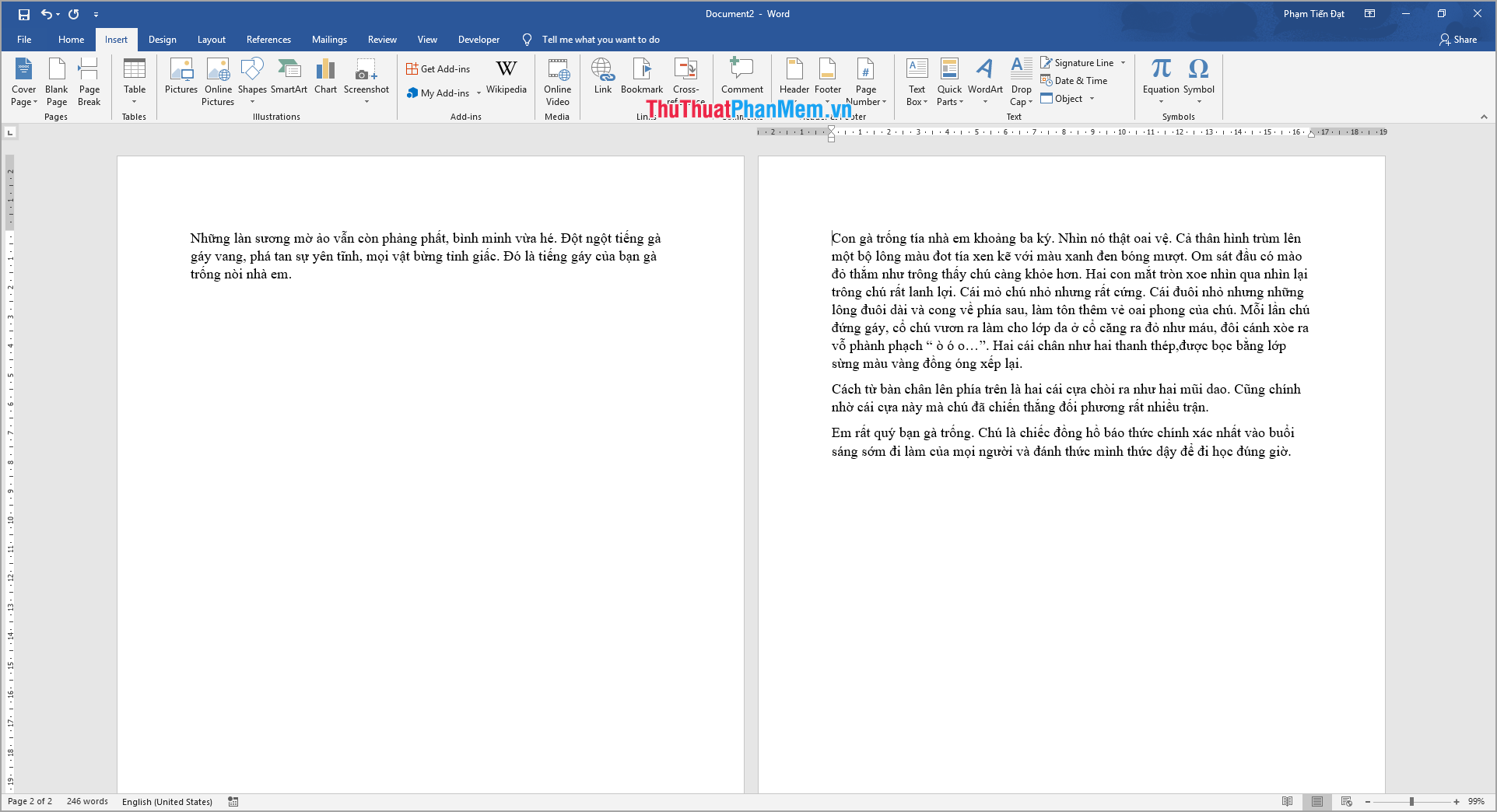
Thus, Software Tips guide you how to add new pages in Word quickly and with how to delete pages, cancel adding pages. Good luck!
You should read it
- How to add a new page in Word
- How to type pages in Word 2010
- Learn about Off-Page SEO techniques
- How to number pages in Word 2007
- How to type pages in Word 2007 from any page
- How to number pages on Word 2013
- Number pages in Word 2003, insert special characters, date and time into Word
- How to remove page breaks in Word
May be interested
- How to fix errors automatically jumps pages on Word
 errors in automatically jumping pages on word often appear when you insert a table, insert images and will be moved to a new page while the old page still has space.
errors in automatically jumping pages on word often appear when you insert a table, insert images and will be moved to a new page while the old page still has space. - Word 2016 Complete Guide (Part 10): Page layout
 word provides a number of page layouts and optionally formats the content displayed on the page. you can customize page orientation, paper size and margins depending on the document format.
word provides a number of page layouts and optionally formats the content displayed on the page. you can customize page orientation, paper size and margins depending on the document format. - How to copy a whole page in Word
 on word, there are many different types of copies, each of which has its own features and efficiency. if you need to copy a whole page in worf, we have many different ways depending on the content of the word file. in this article, the software tips will guide you how to copy a whole page in word.
on word, there are many different types of copies, each of which has its own features and efficiency. if you need to copy a whole page in worf, we have many different ways depending on the content of the word file. in this article, the software tips will guide you how to copy a whole page in word. - Rotate any page horizontally in Word
 rotate the entire word document, you probably know it, but often in word documents, you just want to horizontally turn any word page to enter appropriate content while the other pages in the document remain the same.
rotate the entire word document, you probably know it, but often in word documents, you just want to horizontally turn any word page to enter appropriate content while the other pages in the document remain the same. - How to remove page breaks in Word
 how to remove page breaks in word. a page break is a function mark that allows you to move to a new page in word data without having to wait for the page to finish. but because by default, you won't see those page claws
how to remove page breaks in word. a page break is a function mark that allows you to move to a new page in word data without having to wait for the page to finish. but because by default, you won't see those page claws - Word 2013 Complete Guide (Part 14): Page title, footer and page numbering
 below is a tutorial on how to create page title, footer and page numbering in word 2013. please refer!
below is a tutorial on how to create page title, footer and page numbering in word 2013. please refer! - How to rotate a page horizontally in Word 2016, 2013, 2010
 sometimes you need to turn a page horizontally to be able to fully describe the content that the vertical page will not be enough to perform. if only the normal horizontal rotation is done, all the pages in the text will be horizontally. to pan across a page in w
sometimes you need to turn a page horizontally to be able to fully describe the content that the vertical page will not be enough to perform. if only the normal horizontal rotation is done, all the pages in the text will be horizontally. to pan across a page in w - Any page numbering in Word
 regularly working with word editors, you probably know how to number pages for word documents. but for documents such as dissertations, blueprints, table of contents, opening or ending, it is not usually the page number of the page but only the page number.
regularly working with word editors, you probably know how to number pages for word documents. but for documents such as dissertations, blueprints, table of contents, opening or ending, it is not usually the page number of the page but only the page number. - How to copy a page of a document in Word
 the process of copying a page of a document in word is basically very simple. but if the document has many pages, how can i quickly find the page i want to copy?
the process of copying a page of a document in word is basically very simple. but if the document has many pages, how can i quickly find the page i want to copy? - Number the page for the text in Word
 introduce page numbering for text in word. 1. number the page for all the pages. - go to insert - header & footer - page number - select the position and how to put the page number in it: + top of page: put the page number at the beginning of the text page. + bo
introduce page numbering for text in word. 1. number the page for all the pages. - go to insert - header & footer - page number - select the position and how to put the page number in it: + top of page: put the page number at the beginning of the text page. + bo










 Instructions on how to recover USB data
Instructions on how to recover USB data How to convert PowerPoint slides to Video
How to convert PowerPoint slides to Video How to turn off Research in Word
How to turn off Research in Word How to print preview in Word
How to print preview in Word How to make a countdown timer in PowerPoint
How to make a countdown timer in PowerPoint How to delete table lines in Word
How to delete table lines in Word