The most effective way to number pages in Word 365 as desired
Numbering pages in Word 365 as desired is a simple operation, but not everyone knows how to do it. And to help your document look more scientific and easier to follow, please also follow the instructions below.
How to number pages in Word 365 as desired
Depending on needs, users can choose how to number pages in Word 365 to help essays, reports, etc. become more beautiful, easily follow the document content and make a good impression on readers. Readers.
1. How to number pages in Word 365 from the first page
Immediately after completing the process of drafting your thesis, report, etc., you can start numbering pages in Word 365 to make the product more professional, while ensuring that viewers can search. easy to use.
Step 1: Open the Word document , in the main interface click Insert => press Page Number .
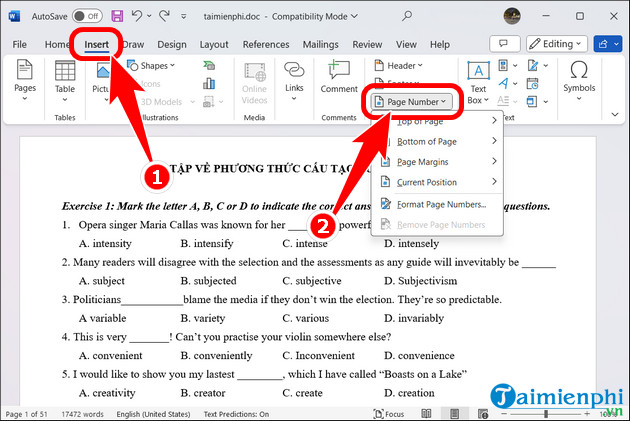
- Choose the page numbering position in Word 365 as desired.

Step 2: After completing, the page number will automatically fill in as shown below. Click Close Header and Footer to finish the process.

2. How to number pages in Word 365 without the first page
During the implementation process, if you do not want to display page numbers on the cover or table of contents, you can number the pages in Word 365 from page 2 through the instructions below.
Step 1: Perform page numbering in Word 365 from the first page according to the instructions above.
Step 2: Click Layout => click the expand icon .

Step 3: Select Layout => check the Different first page box => press OK .

3. How to number pages in Word 365 from page numbers greater than 1
Besides the above methods, you can also number pages in Word 365 from page numbers greater than 1 to track and search for specific information without any difficulty.
Step 1: Press Insert => press Page Number => select Format Page Numbers .

Step 2: Check the Start at box and enter the page number greater than 1 => OK .

4. How to number pages in Word 365 from any page
In case you want to number pages in Word 365 on any page, you can refer to our steps below.
Step 1: Click Layout => press Break => select Next Page .

Step 2: Continue pressing Insert => press Page Number and choose any page numbering position .

Step 3: Remove Link to Previous => Close Header and Footer .

Frequently asked questions about page numbering in Word 365
1. Is page numbering in Word 365 necessary?
Page numbering in Word 365 is essential depending on the purpose and nature of the document you are working with. Here are some reasons that page numbering can be useful:
- Easily track content: Page numbers help you and your readers easily locate sections in the document, from the cover page to the appendices.
- Document management: Page numbers help you organize and manage documents more effectively, especially for long documents.
- References and citations: When you need to cite or refer to documents, page numbers are important information to help accurately locate content.
2. Does page numbering in Word 365 apply to other versions?
The page numbering feature in Word 365 is applicable to other versions including Microsoft Word 2019 and 2016. Although some features are slightly different, it does not affect page numbering much.
So, above are all instructions on how to number pages in Word 365 that readers can apply instead of having to waste time inserting numbers. Hopefully these useful tips will bring favorable results in your document editing process.
In addition, for convenience in printing documents as well as uploading to the Internet, readers can convert Word to PDF to avoid font errors and at the same time protect their information.
You should read it
- How to delete page numbers, remove page numbers in Word
- How to insert page numbers and page numbers in Word
- Page numbering steps in Microsoft Word Microsoft
- How to Insert Page Numbers in Word
- Number pages from any page in Word 2016
- Find an effective way to handle the error of not displaying page numbers in Word
- How to type page numbers in Word 2016
- Word 2013 Complete Guide (Part 14): Page title, footer and page numbering
May be interested
- IFS function in Excel, usage and specific examples
 what is the ifs function in excel? how to use the ifs function in excel 2016? here's everything you need to know about the ifs function in excel.
what is the ifs function in excel? how to use the ifs function in excel 2016? here's everything you need to know about the ifs function in excel. - How to create tables in Word on computers
 how to create a table in word will help you easily list and summarize data in documents. this is one of the basic word skills that everyone needs to know, so you should master how to create word tables to start getting acquainted with this software.
how to create a table in word will help you easily list and summarize data in documents. this is one of the basic word skills that everyone needs to know, so you should master how to create word tables to start getting acquainted with this software. - How to download Office 365 100% free
 currently, there are many general office toolkits that have high security features and help connect and share quickly. including office 365, follow the steps to download office 365 100% free with tipsmake below.
currently, there are many general office toolkits that have high security features and help connect and share quickly. including office 365, follow the steps to download office 365 100% free with tipsmake below. - Install Office 2010, Word and Excel office suite
 installing office 2010 helps you own one of the tools for editing word documents, creating excel spreadsheets and creating professional powerpoint presentation slides. we will guide you how to install office 2010, the word and excel office suite in the most detail
installing office 2010 helps you own one of the tools for editing word documents, creating excel spreadsheets and creating professional powerpoint presentation slides. we will guide you how to install office 2010, the word and excel office suite in the most detail - Match function in Excel: How to use the Match function with examples
 the match function in excel has many practical applications. below are details on how to use the match excel function.
the match function in excel has many practical applications. below are details on how to use the match excel function. - Instructions for customizing the Quick Access bar on Excel
 to suit each user and their excel usage habits, we can completely customize the quick access bar on excel for ease of work.
to suit each user and their excel usage habits, we can completely customize the quick access bar on excel for ease of work.






 How to style pages symmetrically on Word
How to style pages symmetrically on Word Number pages in Word 2013, insert page numbers automatically
Number pages in Word 2013, insert page numbers automatically How to type pages in Word 2007 from any page
How to type pages in Word 2007 from any page How to quickly see the total number of pages of Word files?
How to quickly see the total number of pages of Word files? How to number pages in word (from the beginning or any page)
How to number pages in word (from the beginning or any page)