How to paginate pages from any page in Word 2016
The following article details how to number pages from any page in Word 2016.
Normally when selecting page numbering, Word defaults to page numbering starting from the first page in the text. However, many reports have a table of contents, or the preamble do not want to page numbers, you need to add some manipulation after using automatic page numbering in Word.
Step 1: Perform page numbering for the text. Go to Insert -> Header & Footer -> Page Number -> select the type of page numbering format for the text:
- Top of page: Number the page on the top of the page.
- Bottom of page: Number the page at the bottom of the page.
- Page Margins: Number the page on the page margin.
- Current Position: Numbering the page at the position where the mouse cursor is positioned.
 How to paginate pages from any page in Word 2016 Picture 1
How to paginate pages from any page in Word 2016 Picture 1
- The result you have numbered the page in the text from the first page of the text:
 How to paginate pages from any page in Word 2016 Picture 2
How to paginate pages from any page in Word 2016 Picture 2
Step 2: Create secsion between pages, place the cursor at the top of the page you want to paginate -> Layout -> breaks -> Next Page:
 How to paginate pages from any page in Word 2016 Picture 3 ;
How to paginate pages from any page in Word 2016 Picture 3 ;
- After selecting Next page your text is divided into 2 sections divided at the page you want to start numbering:
 How to paginate pages from any page in Word 2016 Picture 4
How to paginate pages from any page in Word 2016 Picture 4
Step 3: Place the cursor in the position of section 2 -> on the Design tab -> now the Link to Previous feature is selected, you click on Link to Previous to remove the link feature between the two sections:
 How to paginate pages from any page in Word 2016 Picture 5
How to paginate pages from any page in Word 2016 Picture 5
Step 4: Delete page numbers on section 1:
 How to paginate pages from any page in Word 2016 Picture 6
How to paginate pages from any page in Word 2016 Picture 6
- At this time, the page number on the other pages retains the page number, however, the page number begins to fight starting from page 2:
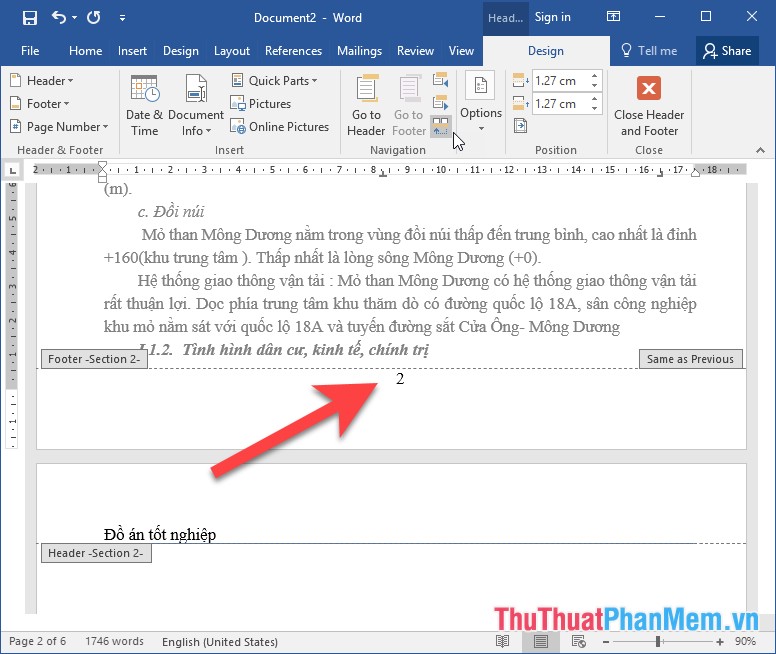 How to paginate pages from any page in Word 2016 Picture 7
How to paginate pages from any page in Word 2016 Picture 7
Step 5: Perform the number of pages starting with 1. Go to Insert -> Header & Footer -> Page Numbers -> select Format Page Number:
 How to paginate pages from any page in Word 2016 Picture 8
How to paginate pages from any page in Word 2016 Picture 8
Step 6: The dialog box appears in the Start at entry, enter a value of 1 -> click OK:
 How to paginate pages from any page in Word 2016 Picture 9
How to paginate pages from any page in Word 2016 Picture 9
The result is that you have already paginated the page starting from page 2. If you want to do page numbering on any page you do the same thing. The above is a detailed guide on page numbering from any page in Word 2016. I wish you success!
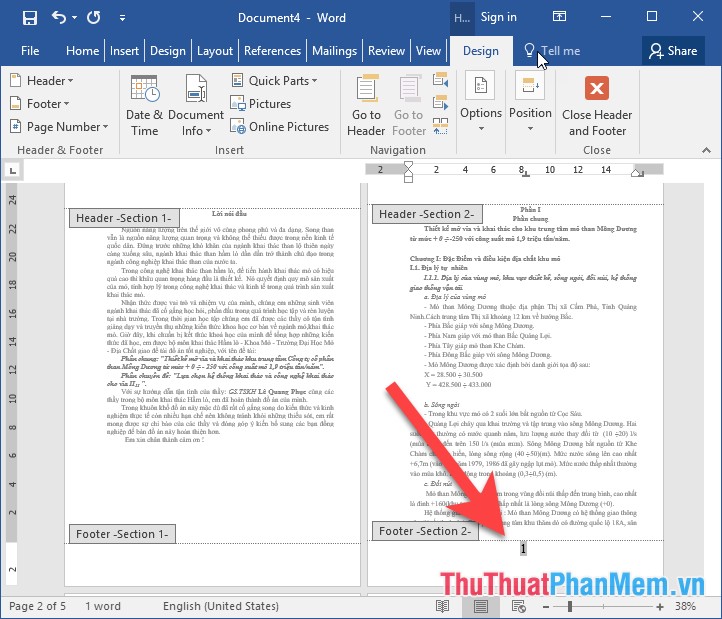 How to paginate pages from any page in Word 2016 Picture 10
How to paginate pages from any page in Word 2016 Picture 10
You should read it
- Number pages from any page in Word 2016
- How to add pages in Word
- How to type pages in Word 2007 from any page
- Page numbering in Word 2007, 2010, 2013 and 2016
- How to page numbering and create Header, Footer in odd and even pages in Word 2007 and 2010
- How to type pages in Word 2010
- How to rotate a page horizontally in Word 2016, 2013, 2010
- How to put pages in Word, collapse text in Word
- How to style pages symmetrically on Word
- How to merge 2 pages into 1 page in Word
- Page break in Word - Instructions on how to break a page in Word 2007, 2010, 2013, 2016
- How to type page numbers in Word 2016
May be interested

How to turn off, turn on Enable Editing when opening Word, Excel

Numbering in Excel 2016

How to draw a table - Add, edit, and delete column rows in a table in Excel 2016

How to draw a table - Add, edit, and delete columns in a table in Word 2016

Instructions on how to create drop down lists or drop-down lists in Excel

How to merge multiple messages on 1 page from an Excel table in Word 2016






 How to add pages in Word
How to add pages in Word How to type pages in Word 2007 from any page
How to type pages in Word 2007 from any page How to page numbering and create Header, Footer in odd and even pages in Word 2007 and 2010
How to page numbering and create Header, Footer in odd and even pages in Word 2007 and 2010 How to type pages in Word 2010
How to type pages in Word 2010 How to put pages in Word, collapse text in Word
How to put pages in Word, collapse text in Word How to style pages symmetrically on Word
How to style pages symmetrically on Word