Macromedia Flash - Text display effect
This lesson will show you how to create a very nice text effect that can be used in some banner effects, advertisements, and presentations . With this exercise, you will not need to use Action Script code.
Step 1
Open a new flash file.
Step 2
Select Modify > Document (shortcut Ctrl + J ). Set the width of the file to 450 pixels and the height to 100 pixels. Select white as background color (#FFFFFF) and frame rate to 28. Then click OK .
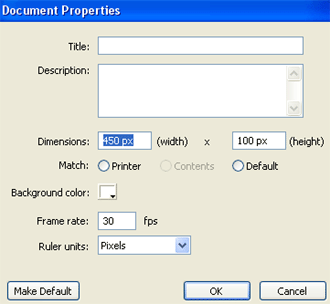
Step 3
Select the Pencil Tool (Y) and from the Pencil Tool options in Toolbox panel, select Ink . See the following picture:

Step 4
After that, go to the Properties Panel (Ctrl + F3) and select the black stroke color, the stroke type is Solid , the thickness is 3 .

Draw a line like the following image

Step 5
Grab the Text Tool (A), go to the Properties Panel (Ctrl + F3) below the stage. Then select the following options:
1. Select the Static Text type
2. Select MT Bold Script font (or according to which font you want to use)
3. Select the font size of 30 and be bold ( B )
4. The selected text color is black
5. Under the font size and font color choose Anti-alias for readability

Step 6
Then enter the text content. The example in this case is ' Mother '.

Step 7
Pick the Pencil Tool again (Y) and draw another line after the text like the following image

Step 8
After that, select the Text Tool (A) and enter another letter after the drawing. Select the text you just entered, go to the Properties Panel (Ctrl + F3) and change the font to 38.


Step 9
Again select the Pencil Tool (Y) and draw the following:

Step 10
Reselect the Text Tool (A) and enter another word. Then select the text you just entered, go to the Properties Panel (Ctrl + F3) and select the font of 28.

Repeat the process until the remaining word:

Step 11
Double click on layer 1 and rename it to text . After that, click on frame 125 and press F5.
Step 12
Create a new layer above the text layer and name it mask .

Step 13
Lock the text layer, select the mask layer and select the Rectangle Tool (R). In the Colors section of the Tool Panel, lock the Stroke border color by clicking on the pencil icon and select the square with the red diagonal line. In Fill color choose any color, draw a rectangle about 20 x 60px and place the rectangle just as it appears in the following image.

Step 14
Click on frame 15 and press F6. After that, place the rectangle a little, like the following figure

Step 15
Click on frame 25 and press F6. Select the Free Transform Tool (Q), press and hold Shift and follow the steps below.

Step 16
Click on frame 35 and press F6. Select the Free Transform Tool (Q), press Shift key again and continue to do the following.

Step 17
Click on frame 45 and press F6. After that, place the rectangle in the position like the following image

Step 18
Click on frame 55 and press F6.
Step 19
After that, select the Free Transform Tool (Q) and enlarge the rectangle (similar to the way in step 13) to hide the text.

Repeat the above process until the last word.
Step 20
Select the layer mask and go to the Properties Panel (Ctrl + F3). In the section Tween choose Shape .

Step 21
Select the mask layer and convert it to a mask by right-clicking on the layer mask name and selecting Mask .

Check your work by pressing Ctrl + Enter. You can download the source file here.
You should read it
- Macromedia Flash - Product image advertising effects
- Macromedia Flash - Effects of changing position of text
- Macromedia Flash - Making fireworks effects
- Macromedia Flash - Create menu effects
- Macromedia Flash - Vivid photo effects
- Macromedia Flash - Create premium banners with flash
- Macromedia Flash: Create effects for nature photos
- Macromedia Flash - Effects with the cube
May be interested
- Macromedia Flash - An attractive photo appearance effect
 this article will show you in detail how to create visual effects and disappearance using some special flash tips.
this article will show you in detail how to create visual effects and disappearance using some special flash tips. - Macromedia Flash - Photo effects with sound
 this tutorial will show you how to create a visual effect with extremely vivid sound, with only a few flash tips and tricks implemented on flash 8.
this tutorial will show you how to create a visual effect with extremely vivid sound, with only a few flash tips and tricks implemented on flash 8. - Macromedia Flash - Mysterious words
 you want to hide an image or a text under a photo and it will only appear when you hover your mouse over? this exercise will give you a way to create a mysterious text effect in flash 8 using the action script.
you want to hide an image or a text under a photo and it will only appear when you hover your mouse over? this exercise will give you a way to create a mysterious text effect in flash 8 using the action script. - Macromedia Flash - Animation and rotation effects
 through this exercise, you will see how to create a nice rotating animation effect with just a few simple flash tips.
through this exercise, you will see how to create a nice rotating animation effect with just a few simple flash tips. - Macromedia Flash - Text presentation in Flash
 in this article, we will learn how to create a text presentation in flash using some special flash tips.
in this article, we will learn how to create a text presentation in flash using some special flash tips. - Macromedia Flash - Water bubble effect
 carefully watching this detailed tutorial will know how to create an extremely unique and funny effect with water bubble images using motion guide.
carefully watching this detailed tutorial will know how to create an extremely unique and funny effect with water bubble images using motion guide. - Macromedia Flash - Create Text running in banner
 details of this article will guide how to create text running on extremely attractive banner. you can use this text to create in ads, slideshows or websites to stand out. through this article, you will also learn a few tips for creating dynamic flash letters for use for other purposes.
details of this article will guide how to create text running on extremely attractive banner. you can use this text to create in ads, slideshows or websites to stand out. through this article, you will also learn a few tips for creating dynamic flash letters for use for other purposes. - Macromedia Flash - Create menu effects
 this lesson will show you how to create a flash menu with the effect when moving the mouse. to create this post, you will have to use the action script code.
this lesson will show you how to create a flash menu with the effect when moving the mouse. to create this post, you will have to use the action script code. - Macromedia Flash - Vivid photo effects
 through this tutorial, you will learn how to create a vivid photo effect with some basic flash tips. this article does not need to use action script code.
through this tutorial, you will learn how to create a vivid photo effect with some basic flash tips. this article does not need to use action script code. - Flash - Create words that explode
 this article will guide you to use the adobe flash program's built-in tool to create a rather unique text effect, called blasted text to create banners or ads.
this article will guide you to use the adobe flash program's built-in tool to create a rather unique text effect, called blasted text to create banners or ads.










 Macromedia Flash - Making fireworks effects
Macromedia Flash - Making fireworks effects Macromedia Flash - Create flash menu with sound
Macromedia Flash - Create flash menu with sound Macromedia Flash - Create a snow effect
Macromedia Flash - Create a snow effect Create a character that moves with the arrow key
Create a character that moves with the arrow key Macromedia Flash - Automatically copy images in flash workspace
Macromedia Flash - Automatically copy images in flash workspace