Macromedia Flash - Water bubble effect
Carefully watching this detailed tutorial will know how to create an extremely unique and funny effect with water bubble images using Motion Guide. You will not need to use any Action Script code in this lesson but still create the following image:
Step 1
Create a new Flash file. Press Ctrl + J key on the keyboard (Document Properties) and set the width of the file as you like. Select # 64CDFF as background color and set the Frame rate to 28, then click OK .
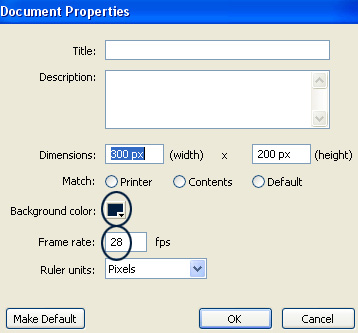
Step 2
Select the Oval Tool (O) and go to the Properties Panel (Ctrl + F3) below, select the following options:
- Enter the border color as # 021E3E
- The background color for the drawing is optional (Fill color)
- Select the stroke is Solid with a thickness of 1.

After selecting the options above, draw a circle of size 20x20 px (see picture below).

Step 3
Pick the Selection Tool (V) and select only the Fill Color (the color of the stroke picks a white red cross). Click on the background color drawing, open the Color Mixer Panel ( Window > Color Mixer ) and select the following parameters:
- Click the color bucket icon to format the background color (Fill color)
- In the Type section select Linear
- Click on the small color box on the left side of the color slider and choose #FFFFFF color. Alpha attribute set is 30%
- Click on the second small square on the right side of the color slider and select the color as # 0066CC, but change the Alpha attribute to 0% (equivalent to transparent color)

After selecting, you will get the circle color as follows

Step 4
Use Flash tools to draw a small white shape on the bubble as shown below

Step 5
Select both the bubble and the shape you just drawn and press F8 (Convert to Symbol) to convert the bubble image into a Graphic Symbol.

Step 6
Pick the Selection Tool (V) and double click on layer 1 to rename its name into bubble .
Step 7
Select the bubble layer, right click on the layer name and select Add Motion Guide (see image below).

Step 8
Select the layer Guide you've just created, use the Pencil Tool (Y) and draw a path for the bubble as follows

Step 9
Click on frame 150 of the Guide layer and press F5
Step 10
Go back to the first frame of the layer bubble and place the bubble at the first point of the drawn path (as shown below).

Step 11
Click on frame 150 of the bubble layer and press F6 key. Place the bubble at the end of the route as shown below:

Step 12
Right-click anywhere on the gray area between frame 1 and 150 of the bubble layer and choose Create Motion Tween from the menu that appears. See the following picture

So you've created the route for the first bubble. Now let's create a few more bubbles with different travel routes similar to those created above. After creating the bubbles, import into a suitable background image and test the product.
Download the source file here.
You should read it
- Macromedia Flash - Photo effects with sound
- Macromedia Flash - Effects of lighting on photos
- Macromedia Flash - Animation and rotation effects
- Macromedia Flash - Create menu effects
- Macromedia Flash - Vivid photo effects
- Macromedia Flash - Product image advertising effects
- Macromedia Flash - Falling text effect
- Macromedia Flash - Create flash menu with sound
May be interested
- Macromedia Flash - Create banner text effect
 this article will show you how to create a beautiful text effect through some special flash tips. you won't need to use action script but simply create effects based on available tools. this tutorial can be applied when creating banners, advertisements and slideshows ...
this article will show you how to create a beautiful text effect through some special flash tips. you won't need to use action script but simply create effects based on available tools. this tutorial can be applied when creating banners, advertisements and slideshows ... - Macromedia Flash - Text display effect
 this lesson will show you how to create a very nice text effect that can be used in some banner effects, advertisements, and presentation files ...
this lesson will show you how to create a very nice text effect that can be used in some banner effects, advertisements, and presentation files ... - Macromedia Flash - Animation and rotation effects
 through this exercise, you will see how to create a nice rotating animation effect with just a few simple flash tips.
through this exercise, you will see how to create a nice rotating animation effect with just a few simple flash tips. - Macromedia Flash - Create menu effects
 this lesson will show you how to create a flash menu with the effect when moving the mouse. to create this post, you will have to use the action script code.
this lesson will show you how to create a flash menu with the effect when moving the mouse. to create this post, you will have to use the action script code. - Macromedia Flash - Vivid photo effects
 through this tutorial, you will learn how to create a vivid photo effect with some basic flash tips. this article does not need to use action script code.
through this tutorial, you will learn how to create a vivid photo effect with some basic flash tips. this article does not need to use action script code. - Macromedia Flash - Effects of changing position of text
 this tutorial will show you how to create a constantly changing text effect in flash using the action script.
this tutorial will show you how to create a constantly changing text effect in flash using the action script. - Macromedia Flash - Complete Flash banner design
 in this article, we will show you how to create a complete flash banner without using the action script.
in this article, we will show you how to create a complete flash banner without using the action script. - Macromedia Flash - Text effect: light ball
 with this tutorial you will learn how to create a light effect for your text, using the 'light ball' and action script in flash 8.
with this tutorial you will learn how to create a light effect for your text, using the 'light ball' and action script in flash 8. - Macromedia Flash: Create effects for nature photos
 this tutorial will show you how to create simple effects for nature images using some special flash tips. this tutorial is implemented on flash cs5, there may be some differences if you use another flash version.
this tutorial will show you how to create simple effects for nature images using some special flash tips. this tutorial is implemented on flash cs5, there may be some differences if you use another flash version. - Macromedia Flash - The blur effect changes between two images
 this lesson will show you how to create a blur effect between two images. when a photo is blurred, the other image will appear clearly and vice versa. you can use this simple effect when you want to highlight something that is in many existing objects.
this lesson will show you how to create a blur effect between two images. when a photo is blurred, the other image will appear clearly and vice versa. you can use this simple effect when you want to highlight something that is in many existing objects.










 Photoshop edit new images
Photoshop edit new images Microsoft AutoCollage: art of mixing images
Microsoft AutoCollage: art of mixing images Macromedia Flash - Create Text running in banner
Macromedia Flash - Create Text running in banner Macromedia Flash - Photo effects with sound
Macromedia Flash - Photo effects with sound Macromedia Flash - Product image advertising effects
Macromedia Flash - Product image advertising effects