Macromedia Flash - Text presentation in Flash
In this article, we will learn how to create a text presentation in flash using some special flash tips. With this text presentation you can also use for some web banner, header .
Step 1
Create a new flash document. Press Ctrl + J key on the keyboard ( Document Properties ) and set the compatible document size. Choose any color as background color for the document. Set the frame rate of this Flash movie to 32 and click OK .
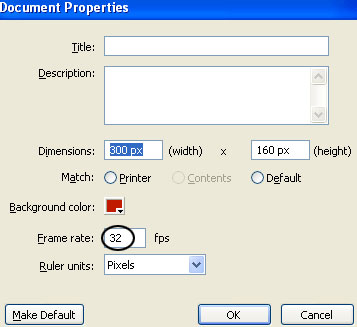
Step 2
Call the current layer txt1 . Double-click the default name (Layer 1) to change it. Press Enter when you have typed in the new name.
Step 3
Select the Text Tool ( A ), select the font and size as you like . and type any text on the flash file's workspace.
Step 4
While the text is still selected, press F8 on the keyboard ( Convert to Symbol ) to convert it into a Movie Clip Symbol.

Step 5
Now click on frame 15, 80 and 95 and press the F6 key on the keyboard in turn
Step 6
While you're still on frame 95, select the Selection Tool ( V ) and click once on the text to select it. Then go to the Properties Panel ( Ctrl + F3 ) below the stage. Then select Filters tab on the left side, click on the plus icon and select Blur . Make the following changes:

Then, select the Properties tab . On the right, you will see the Color menu. Select Alpha in it and set it to 0% .

Step 7
Now select frame 80 and go to the Properties Panel ( Ctrl + F3 ). Then, for Tween choose Motion and for Ease set to -100 . As the picture below:

Step 8
Now go back to the first frame and repeat steps 6, 7 and 8. The only difference is that you will set for frame 1 Ease to +100 . As shown below:

Step 9
Create a new layer above the layer txt1 and name it txt2
Step 10
Click frame 90, 105, 170 and 185 of layer txt2 and press F6 key in turn.
Step 11
While you're still on frame 185, repeat step 6.
Step 12
Now go back on frame 170 and repeat step 7.
Step 13
Now select frame 90 and repeat step 8.
All finished. Good luck!
You should read it
- Cách để Xóa chương trình bổ sung trên PS4
- The painful and prolonged death of Flash
- 8 tips to help flash games run faster
- Instructions on how to install Adobe Flash Player on your computer
- How to use flash drive on Windows 10
- Instead of killing Flash, we should save it for posterity
- How to Unblock Flash Player
- The fastest top 5 USB flash you should buy
May be interested
- Macromedia Flash: Create effects for nature photos
 this tutorial will show you how to create simple effects for nature images using some special flash tips. this tutorial is implemented on flash cs5, there may be some differences if you use another flash version.
this tutorial will show you how to create simple effects for nature images using some special flash tips. this tutorial is implemented on flash cs5, there may be some differences if you use another flash version. - Macromedia Flash - Create text frames with scroll bars in Flash 8.0
 a text frame with scroll bar if you create it in html is too simple and normal. just a little basic knowledge, a little graphic aesthetic, you can completely create a text frame with a nice scroll bar with flahs 8 as a guide to this article.
a text frame with scroll bar if you create it in html is too simple and normal. just a little basic knowledge, a little graphic aesthetic, you can completely create a text frame with a nice scroll bar with flahs 8 as a guide to this article. - Macromedia Flash - Animation and rotation effects
 through this exercise, you will see how to create a nice rotating animation effect with just a few simple flash tips.
through this exercise, you will see how to create a nice rotating animation effect with just a few simple flash tips. - Macromedia Flash - Mysterious words
 you want to hide an image or a text under a photo and it will only appear when you hover your mouse over? this exercise will give you a way to create a mysterious text effect in flash 8 using the action script.
you want to hide an image or a text under a photo and it will only appear when you hover your mouse over? this exercise will give you a way to create a mysterious text effect in flash 8 using the action script. - Macromedia Flash - Effect of 'oil spill'
 through this tutorial you can make an effect for small ads that are quite simple but no less strange ...
through this tutorial you can make an effect for small ads that are quite simple but no less strange ... - Macromedia Flash - The spotlight
 just a few simple steps in flash 8.0 you can create a nice effect: the spotlight effect.
just a few simple steps in flash 8.0 you can create a nice effect: the spotlight effect. - Macromedia Flash - Product image advertising effects
 in this article, we will show you how to create a product advertising effect in flash. you can use this effect when you need to introduce a new product launch or in banner ads. this effect does not need to use any action script code but only created with mask in flash.
in this article, we will show you how to create a product advertising effect in flash. you can use this effect when you need to introduce a new product launch or in banner ads. this effect does not need to use any action script code but only created with mask in flash. - Macromedia Flash - Create menu effects
 this lesson will show you how to create a flash menu with the effect when moving the mouse. to create this post, you will have to use the action script code.
this lesson will show you how to create a flash menu with the effect when moving the mouse. to create this post, you will have to use the action script code. - Macromedia Flash - Vivid photo effects
 through this tutorial, you will learn how to create a vivid photo effect with some basic flash tips. this article does not need to use action script code.
through this tutorial, you will learn how to create a vivid photo effect with some basic flash tips. this article does not need to use action script code. - Macromedia Flash - Text effect: light ball
 with this tutorial you will learn how to create a light effect for your text, using the 'light ball' and action script in flash 8.
with this tutorial you will learn how to create a light effect for your text, using the 'light ball' and action script in flash 8.










 10 indispensable Office applications of Linux
10 indispensable Office applications of Linux Macromedia Flash - Program flash download design
Macromedia Flash - Program flash download design World fashion modeling software
World fashion modeling software Edit photos with the Snipping Tool of Windows Vista
Edit photos with the Snipping Tool of Windows Vista Macromedia Flash - Create great photo slideshows
Macromedia Flash - Create great photo slideshows Use the online Photoshop photo editor
Use the online Photoshop photo editor