Create a character that moves with the arrow key
This is a basic Action Script tutorial. This exercise is not intended to be an activity image but a basic lesson to guide the direction of the character, object .
Usually you can apply this exercise to first practice doing the moving part of the game character. Note that the character part you can create or take according to the model's post.
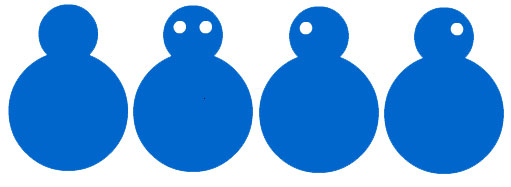
Step 1
Go to File > New ( Ctrl + N ) and select Flash Document to open a new flash file.
Step 2
Adjust the file size accordingly by going to Modify > Document ( Ctrl + J ) and setting the width and height. This exercise will select a file size of 400 x 300 pixels.

Step 3
The first thing to do is you have to create a character with 4 different directions: view from left, right, front and back. These images will activate the character's activity. You can get the following 4 images as a model to create the same character (note that these character paths after being created must be converted into Movie clips and saved on the Library):

Step 4
After you have four character images, you need to put them together into a movie clip to control the movement. At frame 1 of the main movie (frame is blank), go to Insert > New Symbol ( Ctrl + F8 ) to create a new Movie clip. In the Name box, enter the appropriate name (in this case, set as mc_character , select Movie Clip and click OK . In this new movie clip, create 2 new layers with names like actions and laybels above the original character layer

Step 5
Go to frame 20 of all 3 layers and press F5 key. At frame 5, 10 and 15 of all 3 layers, press F6 . Click on frame 1 of layer labels , in Properties ( Ctrl + F3 ) name this frame right

Step 6
At frame 5 of the layer labels , name it left , frame 10 set to up , frame 20 set to down . The result will be as follows:

Note : We can put these 4 main frames on 4 frames consecutively, but so it is difficult to see the frame name so this tutorial is placed on 4 frames, 1, 5, 10 and 14
Step 7
At frame 1 of layer character, drag the character image to the right . You can center this image with the Align palette element ( Ctrl + K ). Make sure the To Stage button is selected and click on the center and horizontal buttons in the vertical and horizontal direction.

Step 8
At frame 5 of the layer character , drag the character image to the left and continue to center. Performs corresponding to frame 10 ( rear ) and 15 ( front ).

Step 9
The last step is to add the Action Script code. On frame 1, 5, 10 and 15 of layer actions respectively , add the following code ( Ctrl + F9 ):
stop ();
Step 10
Back to the main timeline, drag the movie clip mc_character from the Library into the workspace.

Select the dragged element, go to the Action Script section and enter the following code:
onClipEvent (enterFrame) {
if (Key.isDown (Key.RIGHT)) {
this._x + = 5;
this.gotoAndStop ("right");
}
if (Key.isDown (Key.LEFT)) {
this._x - = 5;
this.gotoAndStop ("left");
}
if (Key.isDown (Key.UP)) {
this._y - = 5;
this.gotoAndStop ("up");
}
if (Key.isDown (Key.DOWN)) {
this._y + = 5;
this.gotoAndStop ("down");
}
}
Finally try the character's activity. You can download the source file here .
You should read it
- How to Change the Arrow for a Screenshot (Macs)
- How to fix Character Map not working on Windows
- How to quickly write arrow signs in Word
- The magic arrow always points to the right that makes the people in awe
- Summary of beautiful arrow shapes
- How to delete the arrow on the Shortcut icon in Window 10
- How to Get Into Character
- How to Crossplay
May be interested
- How to draw a straight line, draw an arrow in Excel
 on excel users can draw lines, arrows with drawing tools are available to represent in diagrams in excel.
on excel users can draw lines, arrows with drawing tools are available to represent in diagrams in excel. - How to Get Into Character
 getting into character can help bring any costume to life. even if your costume is not the best, getting into character can help make your costume even more believable. this article will give you tips on how to get into character for...
getting into character can help bring any costume to life. even if your costume is not the best, getting into character can help make your costume even more believable. this article will give you tips on how to get into character for... - Gang Beasts: Special moves and tactics to master
 gang beasts is the lightest and funniest fighting game out there, with no character levels or complicated combos.
gang beasts is the lightest and funniest fighting game out there, with no character levels or complicated combos. - How to Crossplay
 so you want to crossplay as a specific character who happens to be of the opposite gender. it's a little more complicated than simply learning how to crossdress, because you're trying to imitate a particular character. study your character...
so you want to crossplay as a specific character who happens to be of the opposite gender. it's a little more complicated than simply learning how to crossdress, because you're trying to imitate a particular character. study your character... - What is Character AI? What features should I try?
 imagine being able to text beyoncé and get an instant response from her. that's the feeling you get when using character ai. here's a rundown of what character ai is and some of its best features.
imagine being able to text beyoncé and get an instant response from her. that's the feeling you get when using character ai. here's a rundown of what character ai is and some of its best features. - Is there a way to always do Impostor in Among Us?
 you will know how to always be doing imposor in among us will make the game less attractive after looking at the content in this article.
you will know how to always be doing imposor in among us will make the game less attractive after looking at the content in this article. - Chatbot Character.AI Launches 2 New Word Games
 now, an online chat service called character.ai has combined the user's passion for word games with a little challenge from an ai-powered competition.
now, an online chat service called character.ai has combined the user's passion for word games with a little challenge from an ai-powered competition. - The basic steps of fixing cursor cursors flutter in Windows
 the status of the mouse pointer jumps, the mouse is disordered or the mouse moves automatically while typing the keyboard occurs quite popular, it causes inhibition for the user to keep the mouse to hold the cursor back. this may be because the touchpad on your laptop is too sensitive or maybe because you accidentally touched the touchpad when typing. please try to apply the following corrections below.
the status of the mouse pointer jumps, the mouse is disordered or the mouse moves automatically while typing the keyboard occurs quite popular, it causes inhibition for the user to keep the mouse to hold the cursor back. this may be because the touchpad on your laptop is too sensitive or maybe because you accidentally touched the touchpad when typing. please try to apply the following corrections below. - What happens if the Earth moves 20cm closer to the Sun?
 if the earth suddenly moves 20cm towards the sun, a small change in distance, what will happen?
if the earth suddenly moves 20cm towards the sun, a small change in distance, what will happen? - How to open and use the Character Map in Windows
 this tutorial will show you how to open and use the character map to copy individual characters or groups of characters to the clipboard in windows 7, windows 8 and windows 10.
this tutorial will show you how to open and use the character map to copy individual characters or groups of characters to the clipboard in windows 7, windows 8 and windows 10.










 Macromedia Flash - Automatically copy images in flash workspace
Macromedia Flash - Automatically copy images in flash workspace Macromedia Flash - An attractive photo appearance effect
Macromedia Flash - An attractive photo appearance effect Solution for prototyping in 3D space
Solution for prototyping in 3D space Macromedia Flash - Vivid photo effects
Macromedia Flash - Vivid photo effects Photoshop - The 'white' tool for photos
Photoshop - The 'white' tool for photos Add photo effects with Photofreebies Plug-In
Add photo effects with Photofreebies Plug-In