Instructions on how to graph in Excel
Excel helps you to process and calculate data effectively, Excel supports you to graph quickly.

If you do not know how to graph in Excel, you follow the article below for details on how to graph in Excel.
For example, we have the following data table:

HOW TO DRAW AROUND IN EXCEL
Step 1: Select the data area to graph, you need to select the label of the data columns.
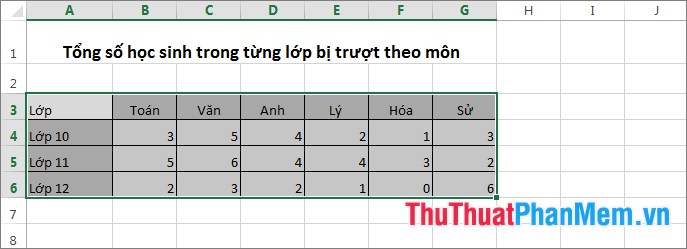
Step 2: Next, select Insert , in the Charts section, select the type of graph you want to draw.

Step 3: At this time, the Excel interface will appear as your selected graph. You can change the layout of the elements on the graph just by selecting the graph, on the Ribbon appears Design tab and Format tab of Chart Tools , select Design -> Quick Layout -> select suitable layout type.
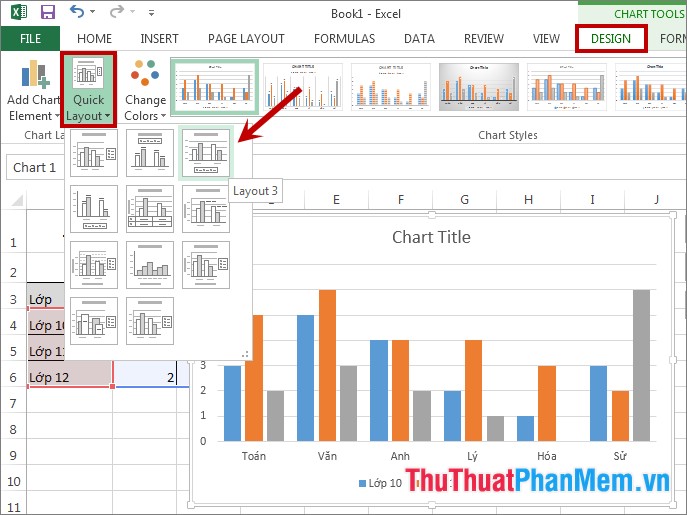
Step 4: You can also change the way of displaying - reversing row and column data in the graph by selecting the graph -> Design -> Switch Row / Column .

Step 5: If the chart type you choose does not match the data in the data sheet, you can choose another chart type by: selecting graph -> Design -> Change Chart Type .

In the Change Chart Type dialog box, select another graph type in the All Charts tab and then click OK to change.
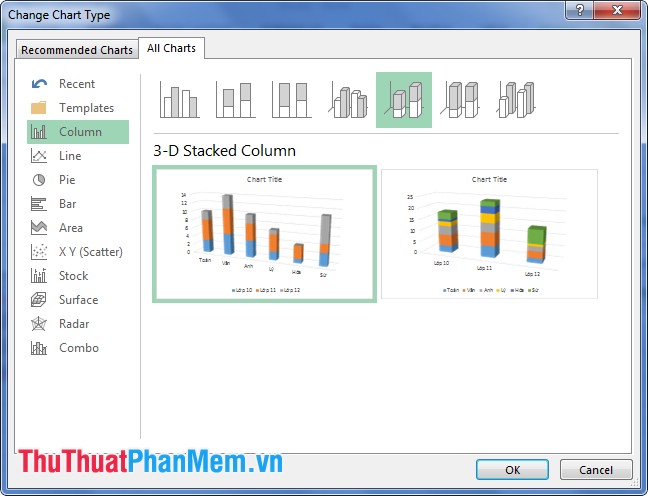
Step 6: Also in the Design tab you can change the colors for the graph in the Chart Styles section .

THE MANUFACTURING WITH GRAPHICS IN EXCEL
Move graph
Click to select the area of the chart ( Chart Area ), this time the mouse pointer has 4-way arrow icon as shown below. Then hold down the left mouse button and move the graph to where you want to move and release the left mouse button.

Change the graph size
You click to select the graph area, between the four sides and four corners of the graph area with knobs. You just need to move the mouse cursor to the hold button, then the mouse pointer will turn into a two-way arrow, you hold down the left mouse button and drag outside or inward to zoom in or out the graph.

Copy the graph
You need to select the graph and press Ctrl + C to copy the graph, then select the mouse in any cell you want to copy the graph and press Ctrl + V to paste the graph.

Delete the graph
Select the graph area and press the Delete key on the keyboard to delete the selected graph.
Print the graph
- You can print graphs like other parts of Excel, choose Print Preview before printing to make sure the position of the graph does not cover other Excel content.
- If you only want to print the graph separately, then you select the graph and choose File -> Print to print.

Thus, the article has detailed instructions for you to graph in Excel. Hope the article will help you. Good luck!
You should read it
- How to Make a Bar Graph in Excel
- How to Add a Second Y Axis to a Graph in Microsoft Excel
- How to Import, Graph, and Label Excel Data in MATLAB
- How to graph functions in Excel
- Instructions for searching with Facebook Graph Search
- How to Create a Probability Distribution Graph in Excel
- Graph data structure (Graph)
- How to graph trigonometric functions with Excel
May be interested
- Draw a bar graph with positive and negative values in Excel
 the following article details how to create a positive and negative column chart in excel.
the following article details how to create a positive and negative column chart in excel. - Facebook gradually improves Graph Search
 facebook said its search system is capable of processing an average of 1 billion searches a day and developers are still actively working to improve the tool.
facebook said its search system is capable of processing an average of 1 billion searches a day and developers are still actively working to improve the tool. - How to Do Trend Analysis in Excel
 this wikihow teaches you how to create a projection of a graph's data in microsoft excel. you can do this on both windows and mac computers. open your excel workbook. double-click the excel workbook document in which your data is stored.
this wikihow teaches you how to create a projection of a graph's data in microsoft excel. you can do this on both windows and mac computers. open your excel workbook. double-click the excel workbook document in which your data is stored. - How to create charts in excel 2007 is extremely simple!
 detailed instructions on how to create charts in excel 2007 are extremely simple for you to read
detailed instructions on how to create charts in excel 2007 are extremely simple for you to read - How to draw straight lines and arrows in Excel - Draw shapes in Excel
 there are many different ways to draw straight lines and arrows in excel. lines and arrows in excel are often used to draw mind maps in excel or graph functions in excel.
there are many different ways to draw straight lines and arrows in excel. lines and arrows in excel are often used to draw mind maps in excel or graph functions in excel. - How to Add a Second Y Axis to a Microsoft Excel Chart
 it would be helpful if you knew how to add multiple data lines to an excel chart. however, with data with many units, you may find it difficult to create the graph you need. don't worry, not only can you do it, you can do it very easily!
it would be helpful if you knew how to add multiple data lines to an excel chart. however, with data with many units, you may find it difficult to create the graph you need. don't worry, not only can you do it, you can do it very easily! - Instructions on how to delete gridlines in Excel
 instructions on how to delete gridlines in excel. the excel interface is a spreadsheet with extended rows and columns. normally in an excel table presentation, you will want to remove the lines that are outside your worksheet array but don't know how to do it quickly.
instructions on how to delete gridlines in excel. the excel interface is a spreadsheet with extended rows and columns. normally in an excel table presentation, you will want to remove the lines that are outside your worksheet array but don't know how to do it quickly. - Instructions for searching and replacing in Excel tables
 with excel spreadsheets containing hundreds and thousands of data, search and replace by formula will help us save a lot of time, increase work efficiency compared to manual methods.
with excel spreadsheets containing hundreds and thousands of data, search and replace by formula will help us save a lot of time, increase work efficiency compared to manual methods. - How to rename data series in Excel chart
 data series in excel is a collection of data displayed in a row or column shown in a chart or graph. and during data processing there will be times when you need to change the name of the data series. in the chart.
data series in excel is a collection of data displayed in a row or column shown in a chart or graph. and during data processing there will be times when you need to change the name of the data series. in the chart. - 3 ways down the line in Excel, line break, down row in 1 Excel cell
 there will be 3 ways downstream in excel, suitable for each case of content entry. please follow the downstream instructions in excel below for details.
there will be 3 ways downstream in excel, suitable for each case of content entry. please follow the downstream instructions in excel below for details.










 Insert audio into Word documents
Insert audio into Word documents How to insert images into Word documents
How to insert images into Word documents Create borders and fill the background for text in Word
Create borders and fill the background for text in Word Matrix functions in Excel
Matrix functions in Excel How to split text into multiple columns in Word
How to split text into multiple columns in Word How to fix columns and headlines in Excel
How to fix columns and headlines in Excel