How to Import, Graph, and Label Excel Data in MATLAB
Part 1 of 3:
Importing Excel Data to MATLAB
-
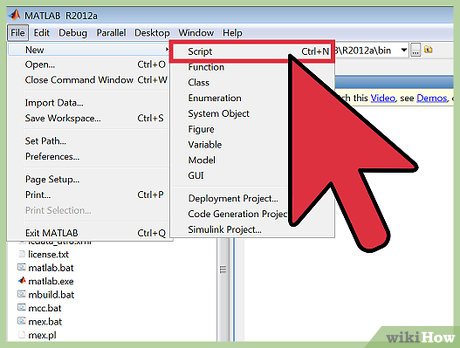 Open a fresh MATLAB Screen. To make the process of importing and graphing data easier, clear any text in the command window with the command clc.
Open a fresh MATLAB Screen. To make the process of importing and graphing data easier, clear any text in the command window with the command clc. -
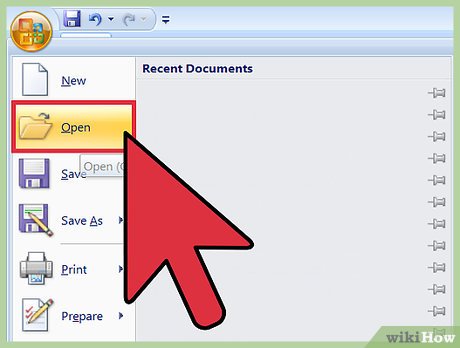 Open your desired Excel file. Be sure to record the name of the Excel file for later use.
Open your desired Excel file. Be sure to record the name of the Excel file for later use. -
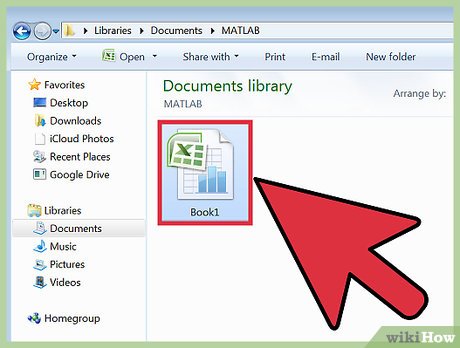 Save the Excel file into your MATLAB folder. The pathway for the folder typically is: C:Users[your account name]DocumentsMATLAB. Be sure you save the file as an Excel Workbook in order to have the proper file format for the import. Once this step is complete, you should see your Excel file in the current folder section in MATLAB.
Save the Excel file into your MATLAB folder. The pathway for the folder typically is: C:Users[your account name]DocumentsMATLAB. Be sure you save the file as an Excel Workbook in order to have the proper file format for the import. Once this step is complete, you should see your Excel file in the current folder section in MATLAB. -
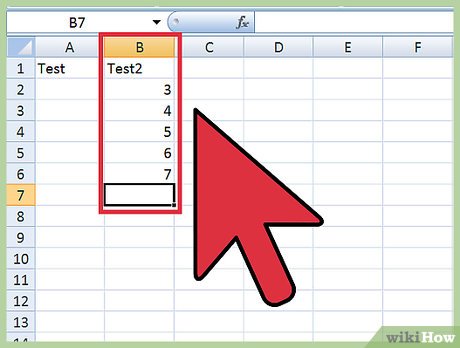 Locate the columns that will be exported. Identify the range of each column to be exported. The range of the column is the first cell in a column to the last cell in a column. The proper format for this range is the first cell followed by a colon followed by the last cell (I.e. 'B1:B30')
Locate the columns that will be exported. Identify the range of each column to be exported. The range of the column is the first cell in a column to the last cell in a column. The proper format for this range is the first cell followed by a colon followed by the last cell (I.e. 'B1:B30') -
 Import the data columns to MATLAB. Enter the command var = xlsread('filename', 'xlrange'); into the command window for each column you want to import. In this command:
Import the data columns to MATLAB. Enter the command var = xlsread('filename', 'xlrange'); into the command window for each column you want to import. In this command:- Var is a variable name of your choice (Example: 'x' or 'y')
- Filename is the name of your excel spreadsheet
- Xlrange is the range of the desired column in the form 'X--:X--',with X being the letter of the column followed by the cell number.
Part 2 of 3:
Graphing Data in MATLAB
-
 Create a graph. Enter the command p = plot(indep, dep1, indep, dep2) in the command window. In this command, indep is the independent variable and dep1 and dep2 are the dependent variables. If you wish to graph more than two dependent variables, follow the same format and add a dep3 variable. If you wish to graph only one dependent variable, only graph the first pair of x and y values (Example: plot(x, y1)).
Create a graph. Enter the command p = plot(indep, dep1, indep, dep2) in the command window. In this command, indep is the independent variable and dep1 and dep2 are the dependent variables. If you wish to graph more than two dependent variables, follow the same format and add a dep3 variable. If you wish to graph only one dependent variable, only graph the first pair of x and y values (Example: plot(x, y1)).
Part 3 of 3:
Customizing Graphs in MATLAB
-
 Change the line color. Enter the command set(p,'color','[Desired Color]'); into the command window to change all the graphed lines to the same color. In this command, p is a reference to the variable you set your plot equal to in step 6. If you wish to change the color of only one line enter set(p(x),'color','[Desired Color]'); into the command line. The x in p(x) is the number that corresponds to the order that the lines are plotted in (Example: y1 = p(1), y2 = p(2)).
Change the line color. Enter the command set(p,'color','[Desired Color]'); into the command window to change all the graphed lines to the same color. In this command, p is a reference to the variable you set your plot equal to in step 6. If you wish to change the color of only one line enter set(p(x),'color','[Desired Color]'); into the command line. The x in p(x) is the number that corresponds to the order that the lines are plotted in (Example: y1 = p(1), y2 = p(2)). -
 Change the line style. Enter the command set(p,'LineStyle','style'); into the command window to change all of the graphed lines to the same style. If you wish to change the style of one line only, enter the command set(p(x),'LineStyle','style'); into the command line. In this command, the x in p(x) corresponds to the number in which the lines were graphed (Example: y1 = p(1), y2 = p(2)). Common line styles include:
Change the line style. Enter the command set(p,'LineStyle','style'); into the command window to change all of the graphed lines to the same style. If you wish to change the style of one line only, enter the command set(p(x),'LineStyle','style'); into the command line. In this command, the x in p(x) corresponds to the number in which the lines were graphed (Example: y1 = p(1), y2 = p(2)). Common line styles include:- dashed lines= '--'
- dotted lines = ':'
- solid line = '-'
- dash-dot line = '-.'
-
 Label your axis. To label the x-axis, enter the command xlabel('text') in the command window. To label the y-axis, enter the command ylabel('text') in the command window.
Label your axis. To label the x-axis, enter the command xlabel('text') in the command window. To label the y-axis, enter the command ylabel('text') in the command window. -
 Add a title to your graph. Enter the command title('text') in the command window. The title will display at the top of your graph.
Add a title to your graph. Enter the command title('text') in the command window. The title will display at the top of your graph. -
 Add text within the graph. If you wish to enter text near your graphed lines, enter the command gtext('text'). Once you enter the command, a cursor will appear on the graph allowing you to click the area you wish to apply the label. The label can be put anywhere in the graph space.
Add text within the graph. If you wish to enter text near your graphed lines, enter the command gtext('text'). Once you enter the command, a cursor will appear on the graph allowing you to click the area you wish to apply the label. The label can be put anywhere in the graph space. -
 Add grid lines to the graph. If you wish to put grid lines in your plot for easier reading, enter the command grid into the command window. Entering the command again will remove the grid lines.
Add grid lines to the graph. If you wish to put grid lines in your plot for easier reading, enter the command grid into the command window. Entering the command again will remove the grid lines. - Save your graph. Click file on upper right hand side of the MATLAB graph screen followed by save as in the menu. Save the graph to the desired location.
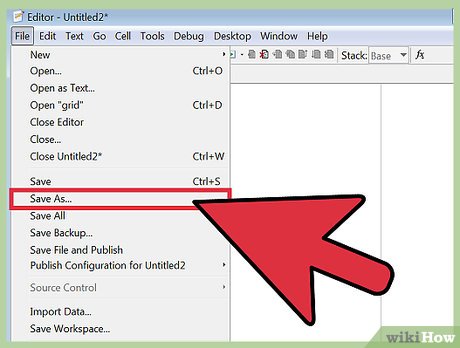
4.3 ★ | 6 Vote
You should read it
- Instructions for searching with Facebook Graph Search
- 10 useful commands in Windows you should know
- Facebook gradually improves Graph Search
- How to Add and Delete Users Accounts With Command Prompt in Windows
- Tail command in Linux
- Comp command in Windows
- Instructions on how to graph in Excel
- Detailed instructions on how to graph in excel
May be interested
- Microsoft Excel now allows importing data from PDF files
 pdf is one of the document formats that are increasingly used by many people
pdf is one of the document formats that are increasingly used by many people - How to Create a Probability Distribution Graph in Excel
 tipsmake today will show you how to create a column histogram on microsoft excel. a probability distribution chart is a column graph that displays frequency data that allows you to calculate numbers.
tipsmake today will show you how to create a column histogram on microsoft excel. a probability distribution chart is a column graph that displays frequency data that allows you to calculate numbers. - How to Do Trend Analysis in Excel
 this wikihow teaches you how to create a projection of a graph's data in microsoft excel. you can do this on both windows and mac computers. open your excel workbook. double-click the excel workbook document in which your data is stored.
this wikihow teaches you how to create a projection of a graph's data in microsoft excel. you can do this on both windows and mac computers. open your excel workbook. double-click the excel workbook document in which your data is stored. - How to limit the value entered by Data Validation Excel
 data validation on excel is a feature that will help users create data entry limits on excel. when entering that limit number you will receive a notification.
data validation on excel is a feature that will help users create data entry limits on excel. when entering that limit number you will receive a notification. - How to Do Curve Fitting in MatLab
 curve fitting is an important tool when it comes to developing equations that best describes a set of given data points. it is also very useful in predicting the value at a given point through extrapolation. in matlab, we can find the...
curve fitting is an important tool when it comes to developing equations that best describes a set of given data points. it is also very useful in predicting the value at a given point through extrapolation. in matlab, we can find the... - Gmail supported 'Label in Label'
 recently, gmail has upgraded the label feature, which allows you to create 'child' labels in other labels that make up the label structure as a directory tree.
recently, gmail has upgraded the label feature, which allows you to create 'child' labels in other labels that make up the label structure as a directory tree. - What is MATLAB?
 matlab is a high-level language, integrating computing, visualization, and programming capabilities in an easy-to-use environment, where problems and solutions are presented in the same annotation.
matlab is a high-level language, integrating computing, visualization, and programming capabilities in an easy-to-use environment, where problems and solutions are presented in the same annotation. - How to rename data series in Excel chart
 data series in excel is a collection of data displayed in a row or column shown in a chart or graph. and during data processing there will be times when you need to change the name of the data series. in the chart.
data series in excel is a collection of data displayed in a row or column shown in a chart or graph. and during data processing there will be times when you need to change the name of the data series. in the chart. - How to graph functions in Excel
 graph different excel functions when drawing graphs in excel.
graph different excel functions when drawing graphs in excel. - How to Import PST Files to Office 365
 this wikihow teaches you how to import data to your office 365 outlook account from a saved pst file on windows or macos. a pst file contains contact information, email folders, addresses, and other mail data. you can import all your...
this wikihow teaches you how to import data to your office 365 outlook account from a saved pst file on windows or macos. a pst file contains contact information, email folders, addresses, and other mail data. you can import all your...


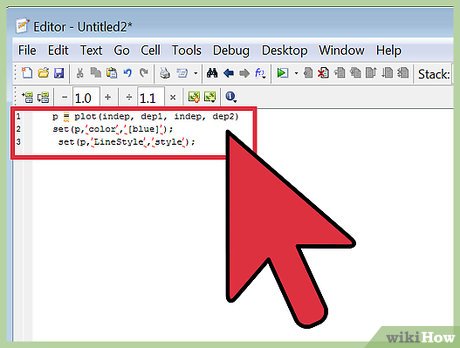

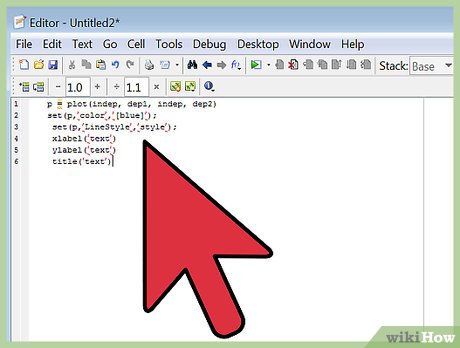
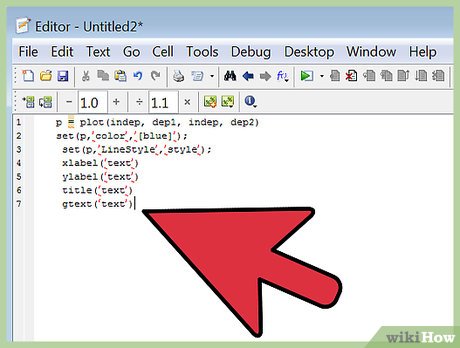
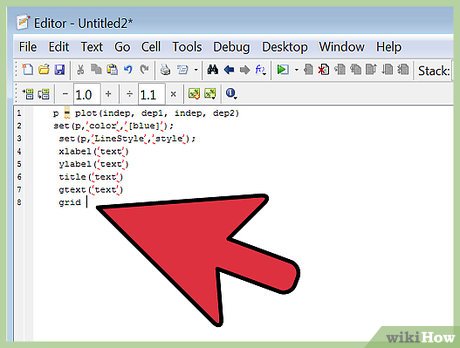










 How to Think Like a Programmer
How to Think Like a Programmer How to Convert Odt to Word
How to Convert Odt to Word How to Program with VBScript
How to Program with VBScript How to Create a Print Preview Control in Visual Basic
How to Create a Print Preview Control in Visual Basic How to Protect VBA Code
How to Protect VBA Code How to Create a Simple Calculator in Visual Basic 6.0
How to Create a Simple Calculator in Visual Basic 6.0