How to Add a Second Y Axis to a Graph in Microsoft Excel
Part 1 of 2:
Adding a Second Y Axis
-
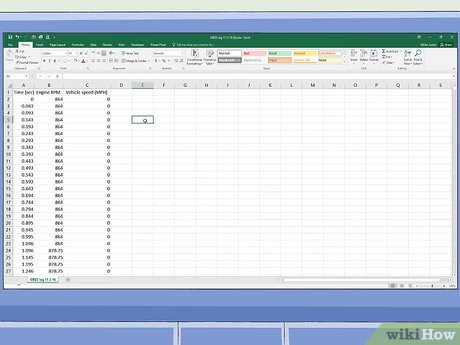 Create a spreadsheet with your data. Each data point should be contained in an individual cell with rows and columns that are labeled.
Create a spreadsheet with your data. Each data point should be contained in an individual cell with rows and columns that are labeled. -
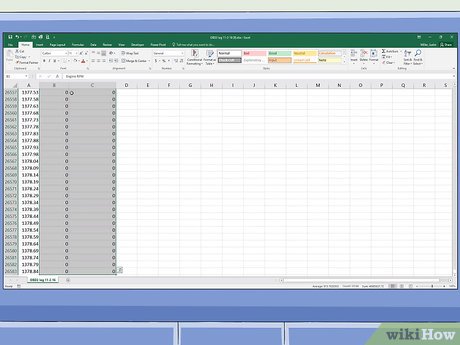 Select the data you want to graph. Click and drag to highlight all the data you want to graph. Be sure to include all data points and the labels.
Select the data you want to graph. Click and drag to highlight all the data you want to graph. Be sure to include all data points and the labels.- If you don't want to graph the entire spreadsheet, you can select multiple cells by holding Ctrl and clicking the cells you want to graph.
-
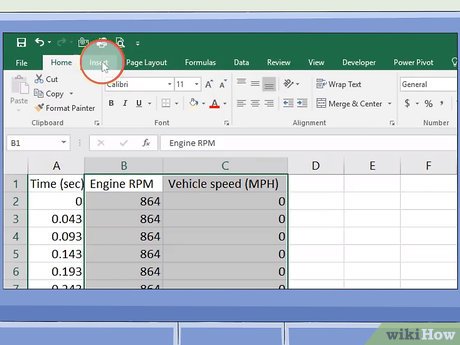 Click Insert. It's in the menu bar at the top of the page. This displays the Insert panel at the top.
Click Insert. It's in the menu bar at the top of the page. This displays the Insert panel at the top. -
 Click the icon that resembles a chart type you want to create. This generates a chart based on the selected data.
Click the icon that resembles a chart type you want to create. This generates a chart based on the selected data.- You can also add a second axis to a line graph or a bar graph.
-
 Double-click the line you want to graph on a second axis. Clicking the line once highlights each individual data point on the line. Double-clicking it displays the "Format Data Point" menu to the right.[1]
Double-click the line you want to graph on a second axis. Clicking the line once highlights each individual data point on the line. Double-clicking it displays the "Format Data Point" menu to the right.[1] -
 Click the icon that resembles a bar chart. This is the "Series Options" icon. It's at the top of the Format Data Point menu to the right.
Click the icon that resembles a bar chart. This is the "Series Options" icon. It's at the top of the Format Data Point menu to the right. -
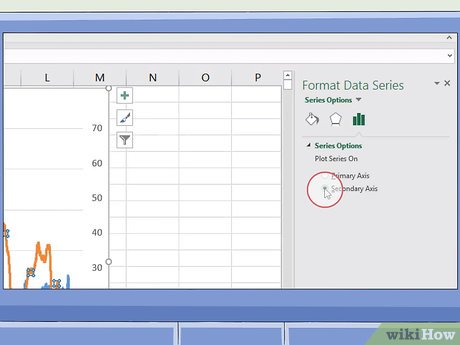 Select the radio button for "Secondary Axis". It's below "Series Options" in the Format Data Point menu. This immediately displays the line on a secondary axis with the numbers on the right side.
Select the radio button for "Secondary Axis". It's below "Series Options" in the Format Data Point menu. This immediately displays the line on a secondary axis with the numbers on the right side.
Part 2 of 2:
Changing the Chart Type of the Secondary Axis
-
 Right-click the chart. The chart is in the middle of the Excel spreadsheet. This displays a menu next to the line in the chart.
Right-click the chart. The chart is in the middle of the Excel spreadsheet. This displays a menu next to the line in the chart. -
 Click Change Series Chart Type. This displays a window that allows you to edit the chart.
Click Change Series Chart Type. This displays a window that allows you to edit the chart. -
 Click the checkbox next to any other lines you want to add to the Y-axis. To add other lines to the Y-axis, click the checkbox below "Y-axis" to the right of the data series in the lower-right corner of the window.
Click the checkbox next to any other lines you want to add to the Y-axis. To add other lines to the Y-axis, click the checkbox below "Y-axis" to the right of the data series in the lower-right corner of the window. -
 Select the type of chart for each data series. In addition to graphing a data series on a separate Y-axis, you can also graph it on a different chart type. Use the drop-down menu to select the chart type for each data series in the lower-right corner of the window.
Select the type of chart for each data series. In addition to graphing a data series on a separate Y-axis, you can also graph it on a different chart type. Use the drop-down menu to select the chart type for each data series in the lower-right corner of the window. -
 Click Ok. This saves the changes you made to the chart.
Click Ok. This saves the changes you made to the chart.- If you want to change the chart type for the entire chart, click the chart type in the menu to the left of the window and then double-click the chart style in the window.
4 ★ | 1 Vote
You should read it
- How to draw a line chart in Excel
- 8 types of Excel charts and when you should use them
- How to Make a Bar Chart in Word
- How to Make a Pie Chart in Excel
- Steps to use Pareto chart in Excel
- Detailed instructions on how to graph in excel
- How to edit chart notes in Google Sheets
- Create Excel charts that automatically update data with these three simple steps
May be interested
- Yahoo launched Axis browser - Chrome 'killer'?
 yahoo's search team is working hard to control its destiny by launching its own browser, called axis.
yahoo's search team is working hard to control its destiny by launching its own browser, called axis. - How to Do Trend Analysis in Excel
 this wikihow teaches you how to create a projection of a graph's data in microsoft excel. you can do this on both windows and mac computers. open your excel workbook. double-click the excel workbook document in which your data is stored.
this wikihow teaches you how to create a projection of a graph's data in microsoft excel. you can do this on both windows and mac computers. open your excel workbook. double-click the excel workbook document in which your data is stored. - Graph data structure (Graph)
 a graph (graph) is a form of visual representation of a set of objects in which pairs of objects are connected by links. interconnected objects are represented by points called vertices, and links that connect vertices are called edges.
a graph (graph) is a form of visual representation of a set of objects in which pairs of objects are connected by links. interconnected objects are represented by points called vertices, and links that connect vertices are called edges. - Instructions for searching with Facebook Graph Search
 graph search is an old-style search engine on facebook, which allows users to search for friends, pictures, landmarks, ... according to the most complex conditions that users offer.
graph search is an old-style search engine on facebook, which allows users to search for friends, pictures, landmarks, ... according to the most complex conditions that users offer. - Yahoo! 'sticky' security error after 1 day of launch
 yahoo! many people were surprised when they suddenly launched their own web browser, called axis yesterday. however, it seems that yahoo! was too impatient in his decision when a serious security error was soon discovered in axis.
yahoo! many people were surprised when they suddenly launched their own web browser, called axis yesterday. however, it seems that yahoo! was too impatient in his decision when a serious security error was soon discovered in axis. - Draw a bar graph with positive and negative values in Excel
 the following article details how to create a positive and negative column chart in excel.
the following article details how to create a positive and negative column chart in excel. - Facebook gradually improves Graph Search
 facebook said its search system is capable of processing an average of 1 billion searches a day and developers are still actively working to improve the tool.
facebook said its search system is capable of processing an average of 1 billion searches a day and developers are still actively working to improve the tool. - Link download Microsoft Excel 2019
 microsoft excel is a software program created by microsoft that allows users to organize, format and calculate data with formulas using a spreadsheet system.
microsoft excel is a software program created by microsoft that allows users to organize, format and calculate data with formulas using a spreadsheet system. - 5 useful Microsoft Excel formulas for calculating taxes
 you can spend big money to hire an experienced accountant handles this, or make use of excel power immediately to arrange things in order. here are five recipes that can make your life 'breathable' than in 'season' tax.
you can spend big money to hire an experienced accountant handles this, or make use of excel power immediately to arrange things in order. here are five recipes that can make your life 'breathable' than in 'season' tax. - INTERCEPT function - The function returns the point at which the line will intersect the y-axis by using the existing x and y values in Excel
 intercept function: the function returns the point at which the line will intersect the y-axis by using existing x and y values. use the function when you want to determine the value of a dependent variable when the independent variable is 0. syntax: intercept (known_ys, known_xs)
intercept function: the function returns the point at which the line will intersect the y-axis by using existing x and y values. use the function when you want to determine the value of a dependent variable when the independent variable is 0. syntax: intercept (known_ys, known_xs)















 How to Highlight Every Other Row in Excel
How to Highlight Every Other Row in Excel How to Add Links in Excel
How to Add Links in Excel How to Automate Reports in Excel
How to Automate Reports in Excel How to Truncate Text in Excel
How to Truncate Text in Excel How to Make an Invoice on Excel
How to Make an Invoice on Excel How to Create a Calendar in Microsoft Excel
How to Create a Calendar in Microsoft Excel