Diagonal lines in a cell in Excel
With a table of data in Excel, to save space people often divide a cell into 2 triangular cells diagonally from each other. The following article will guide you in detail how to diagonal lines in 1 cell (cell) in Excel to help you present your table quickly and beautifully.
To create a diagonal line that looks like a cell, simply right-click the cell you want to create a diagonal line -> select Format Cells:
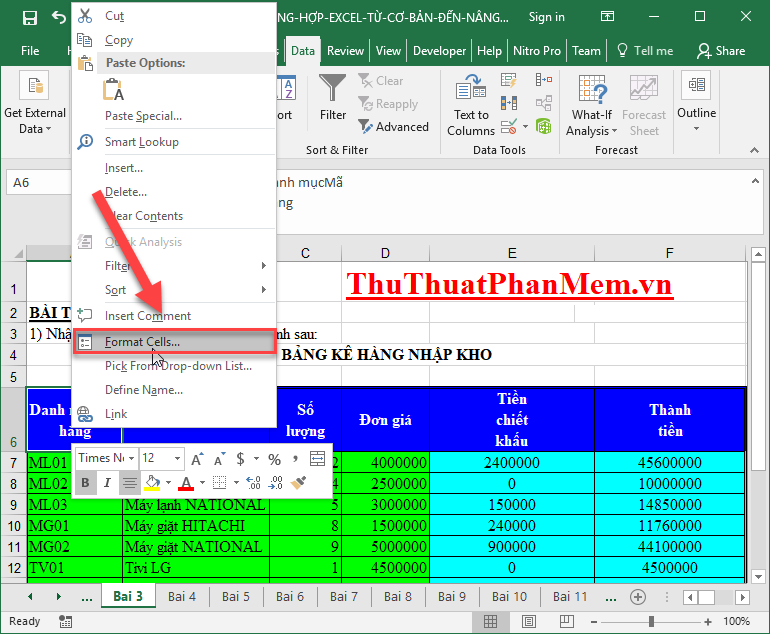
The dialog box appears select Border card -> click the diagonal icon as shown -> click OK to finish:
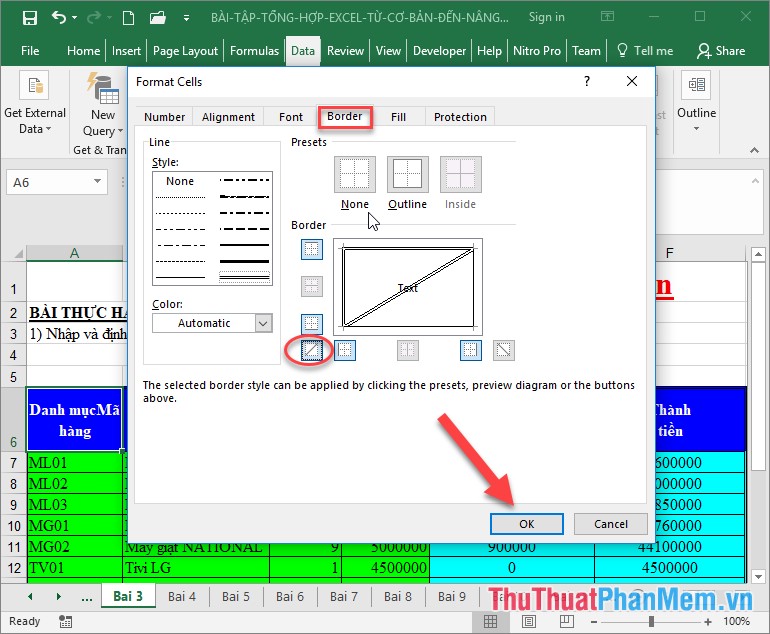
Align text content in cells, resulting in diagonal lines in 1 cell in Excel:
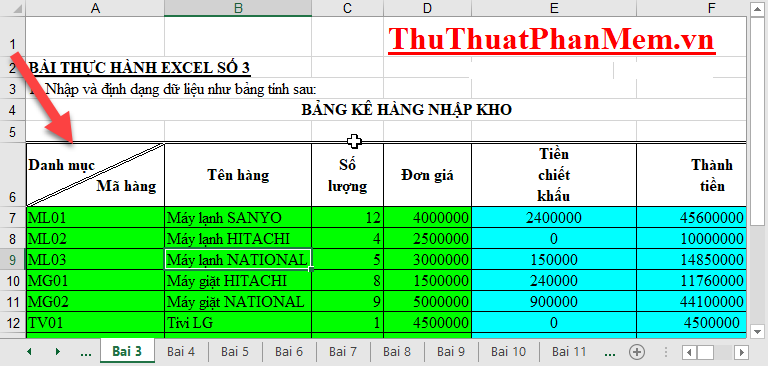
Alternatively, you can create your own diagonal lines in Excel by clicking Insert -> Illustrations -> Shapes -> selecting the line icon to draw the diagonal directly in the cell:
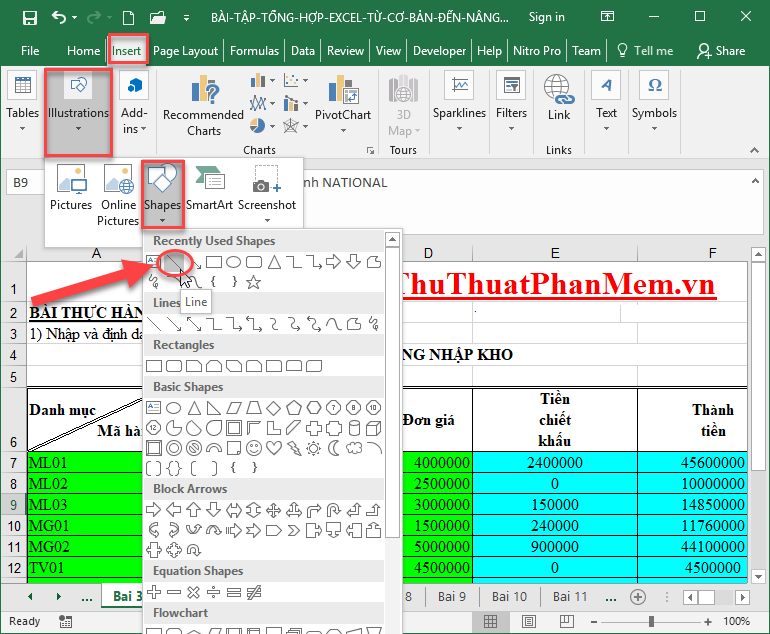
The above is a detailed guide on how to diagonal lines in 1 cell in Excel. Hope to help you in the process of working.
Good luck!
You should read it
- How to create diagonal lines in Word tables?
- Write italic, vertical, and diagonal lines in Excel
- How to indent the line in Excel
- Excel with hidden lines - How to hide lines and display hidden lines in Excel
- Some experience in Excel spreadsheets
- Instructions to delete blank lines (blank lines) in Excel
- Complete tutorial of Excel 2016 (Part 5): Basics of cells and ranges
- Spacing lines in Excel
May be interested
- Instructions to delete blank lines (blank lines) in Excel
 the data in the excel document file that you are referencing has many blank cells and blank lines that cause the excel file to reverse the data position. you want to delete all the empty cells in that data file but if you delete each cell one by one, it will take a lot of time.
the data in the excel document file that you are referencing has many blank cells and blank lines that cause the excel file to reverse the data position. you want to delete all the empty cells in that data file but if you delete each cell one by one, it will take a lot of time. - Complete tutorial of Excel 2016 (Part 5): Basics of cells and ranges
 whenever you work with excel, you will need to enter information - or content - into the cells . cells are the basic building blocks of a spreadsheet. you will need to learn the basics of cells and cell contents to calculate, analyze, and organize data in excel.
whenever you work with excel, you will need to enter information - or content - into the cells . cells are the basic building blocks of a spreadsheet. you will need to learn the basics of cells and cell contents to calculate, analyze, and organize data in excel. - Spacing lines in Excel
 spacing lines in excel. in the process of editing excel file, sometimes the lines are not spaced as expected or the lines are not spaced evenly. so you want to evenly line the data in excel. the following article will guide fish
spacing lines in excel. in the process of editing excel file, sometimes the lines are not spaced as expected or the lines are not spaced evenly. so you want to evenly line the data in excel. the following article will guide fish - 4 basic steps to color alternating lines in Microsoft Excel
 when having to work with a long spreadsheet with numbers in excel, the probability of being mistaken between the lines is very high. therefore, to overcome this situation, we will guide you how to color alternating between lines to distinguish in excel 2013. please refer to.
when having to work with a long spreadsheet with numbers in excel, the probability of being mistaken between the lines is very high. therefore, to overcome this situation, we will guide you how to color alternating between lines to distinguish in excel 2013. please refer to. - Instructions for deleting empty lines and columns in Excel 2016
 sometimes your spreadsheet has too many blank lines and empty columns look very messy and lose aesthetics. to make the spreadsheet look better you can delete these blank lines and blank columns. however, instead of manually deleting each column, each blank line is very time-consuming, especially with long spreadsheets with many empty columns and empty lines.
sometimes your spreadsheet has too many blank lines and empty columns look very messy and lose aesthetics. to make the spreadsheet look better you can delete these blank lines and blank columns. however, instead of manually deleting each column, each blank line is very time-consuming, especially with long spreadsheets with many empty columns and empty lines. - How to name a cell or Excel data area
 on excel, users can give a name to each individual cell or cell to easily remember the address of the corresponding cell when referring to the data area.
on excel, users can give a name to each individual cell or cell to easily remember the address of the corresponding cell when referring to the data area. - How to name an Excel cell or data area - Define Name feature on Excel
 in excel, users can name each individual cell or certain cells to easily remember the address of the corresponding cell when referring to the data area.
in excel, users can name each individual cell or certain cells to easily remember the address of the corresponding cell when referring to the data area. - Instructions for adding alternate blank lines on Microsoft Excel
 in the process of performing operations on excel spreadsheet, how do you add a white line to the spreadsheet?
in the process of performing operations on excel spreadsheet, how do you add a white line to the spreadsheet? - How to name, comment and protect cells in Excel
 instructions on how to name, note and protect cells in excel. 1. name the data cell. - normally, the data cell with the default name is the combination of the column and row order that makes up the cell. for example, cell b5 is named b5. - to change the name for a cell, do as follows: + click to select
instructions on how to name, note and protect cells in excel. 1. name the data cell. - normally, the data cell with the default name is the combination of the column and row order that makes up the cell. for example, cell b5 is named b5. - to change the name for a cell, do as follows: + click to select - The same and different when one line break in Excel
 we will tell you the difference in line breaks in the same cell of excel 2007, 2010, 2013,
we will tell you the difference in line breaks in the same cell of excel 2007, 2010, 2013,










 Create a quick access key in the Quick Access section in Excel
Create a quick access key in the Quick Access section in Excel Format Tab text in Word
Format Tab text in Word Number format in Word
Number format in Word Format background colors and characters in Word
Format background colors and characters in Word Format background color for text page in Word
Format background color for text page in Word Create Drop cap big letters in Word
Create Drop cap big letters in Word