How to indent the line in Excel
In addition to aligning Excel with a ruler, you can also simply indent it by indenting the line so that the content is not close to the table line in the Excel cell. The following article will guide you to read some indentation methods in Excel.
1. How to indent Excel with keyboard shortcuts
To indent data to the right of a cell , we will use the keyboard shortcut Alt + H + 6 . You click on the cell you want to indent and then press the above shortcut.
To indent data to the left of the cell , you can press Alt + H + 5 .
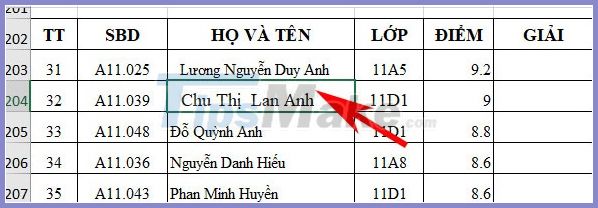
2. Indent Excel using Ribbon tools
If you don't remember the shortcut to do when you want to indent, you can immediately use the indent tool on the Ribbon toolbar.
We also click on the cell containing the data and then look up the Home tab, in the Paragraph group we click the right or left indent icon as shown below. Then all cell contents will be indented, including different lines in a cell.
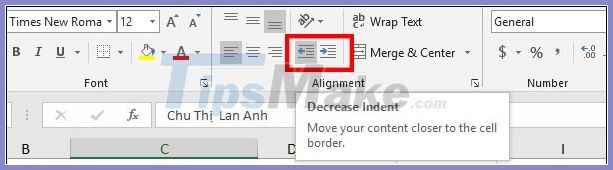
3. Indent rows in an Excel table cell
If we have many Excel lines in a cell, but only want to indent one line in the cell , you will use the Space key .
First of all, you double click on a cell with many lines and need to adjust the indent. Then place the mouse pointer at the position where the line you want to indent and press the Space key to indent. This way of doing this is relatively manual.
You should read it
- Instructions for adding alternate blank lines on Microsoft Excel
- Instructions on how to create diagonal lines in Excel box
- How to align and stretch lines in PowerPoint 2016
- 4 basic steps to color alternating lines in Microsoft Excel
- MS Excel - Lesson 4: Working with lines, columns, sheets
- Excel with hidden lines - How to hide lines and display hidden lines in Excel
- How to Indent in Word
- Spacing lines in Excel
May be interested
- How to create newlines in Excel
 normally with word file when writing 1 line after the line or press the enter key to make a new line. however with excel you cannot use the same way to create a new line. the following article guides you in detail how to make a new line in excel. tron
normally with word file when writing 1 line after the line or press the enter key to make a new line. however with excel you cannot use the same way to create a new line. the following article guides you in detail how to make a new line in excel. tron - Instructions for adding alternate blank lines on Microsoft Excel
 in the process of performing operations on excel spreadsheet, how do you add a white line to the spreadsheet?
in the process of performing operations on excel spreadsheet, how do you add a white line to the spreadsheet? - How to adjust line spacing and line spacing in Excel
 how to adjust line spacing and line spacing in excel line spacing (the height of the line) makes your spreadsheet look better and more synchronized. today dexterity software will guide you how to adjust the height of the line so fast and most beautiful offline!
how to adjust line spacing and line spacing in excel line spacing (the height of the line) makes your spreadsheet look better and more synchronized. today dexterity software will guide you how to adjust the height of the line so fast and most beautiful offline! - MS Excel - Lesson 4: Working with lines, columns, sheets
 in addition to the content of tables in excel, operations with lines, columns and sheets in this program are also important. in this article, tipsmake.com will guide you to simple operation to add or remove lines, columns or sheets in excel tables.
in addition to the content of tables in excel, operations with lines, columns and sheets in this program are also important. in this article, tipsmake.com will guide you to simple operation to add or remove lines, columns or sheets in excel tables. - How to change spreadsheet color lines in Excel
 the default line on excel spreadsheets has quite fuzzy colors, which confuse users if used for a long time. however, you can also change the cell line color in excel.
the default line on excel spreadsheets has quite fuzzy colors, which confuse users if used for a long time. however, you can also change the cell line color in excel. - Newline shortcut in Excel
 most excel users can perform line breaks and breaks in excel. however, putting down the line so that it is reasonable and beautiful without taking too much time is not a simple matter. in this article, let's take a look at software tips to learn about shortcut keys and line breaks in excel.
most excel users can perform line breaks and breaks in excel. however, putting down the line so that it is reasonable and beautiful without taking too much time is not a simple matter. in this article, let's take a look at software tips to learn about shortcut keys and line breaks in excel. - PowerPoint 2016: How to align margins and line spacing
 indent and line spacing are two important features you can use to change how text appears on a slide.
indent and line spacing are two important features you can use to change how text appears on a slide. - Instructions automatic text carriage return in Excel - Auto line breaks when the width of the column in Excel
 in excel, when you type the content for a cell with long content, the letters will not automatically come down the line but be overwritten to the next column. the following article shows you how to automatically wrap text in excel
in excel, when you type the content for a cell with long content, the letters will not automatically come down the line but be overwritten to the next column. the following article shows you how to automatically wrap text in excel - 4 basic steps to color alternating lines in Microsoft Excel
 when having to work with a long spreadsheet with numbers in excel, the probability of being mistaken between the lines is very high. therefore, to overcome this situation, we will guide you how to color alternating between lines to distinguish in excel 2013. please refer to.
when having to work with a long spreadsheet with numbers in excel, the probability of being mistaken between the lines is very high. therefore, to overcome this situation, we will guide you how to color alternating between lines to distinguish in excel 2013. please refer to. - Insert line shortcut in Excel - Shortcut insert Excel
 insert line shortcut in excel - shortcut insert excel. inserting lines into a table in excel is an extremely basic operation, but many users don't know the keyboard shortcuts to do this faster than just using the keyboard. the following dexterity software will introduce readers a number of ways to add lines quickly.
insert line shortcut in excel - shortcut insert excel. inserting lines into a table in excel is an extremely basic operation, but many users don't know the keyboard shortcuts to do this faster than just using the keyboard. the following dexterity software will introduce readers a number of ways to add lines quickly.










 What is Compatibility Mode in Microsoft Office?
What is Compatibility Mode in Microsoft Office? How to hide formulas in Excel
How to hide formulas in Excel 10 free PowerPoint templates to present your photos with style
10 free PowerPoint templates to present your photos with style Complete financial functions in Excel you should know
Complete financial functions in Excel you should know How to add a missing Draw tab to the ribbon in Microsoft Office
How to add a missing Draw tab to the ribbon in Microsoft Office How to sort by multiple columns in Google Sheets
How to sort by multiple columns in Google Sheets