How to use DCOUNT function on Excel
Function Count on Excel is the basic Excel function that will be used to count data on Excel. Besides, we can use conditional Count counting function with COUNTIF or DCOUNT function.
The COUNTIF function will search for cells that match the given conditions. The search data area may contain regular characters or letters. With DCOUNT, the function counts the number of cells that contain numeric data in the list, or database with given conditions. The following article will guide you how to use the DCOUNT function on Excel.
- How to combine Sumif and Vlookup functions in Excel
- How to automatically display names when entering code in Excel
- How to use AVERAGEIF function in Excel
Instructions for using DCOUNT on Excel
The DCOUNT function has a function syntax of DCOUNT (database, field, criteria) .
Inside:
- Database: The range of cells or data areas to be counted, including header rows in the data area, are required parameters.
- Field: The field or column name used to check the count condition. If you enter the column header directly, put it in quotation marks, if you enter the number, enter the corresponding number of the column from the left.
- Criteria: The data area contains the condition cell. You can use any range, but there must be at least one column header and one cell containing conditions under the column header box.
Note:
- The range of conditions below the list should not be set because new information will be added at the end of the list.
- Make sure the range of conditions does not override the list.
- To manipulate an entire column in the list, enter a blank line below the column header in the range of conditions.
We will proceed to process the following data table, counting the number of students who meet different conditions.

1. Calculate the number of students with a score greater than or equal to 8
According to the table, the data to count belongs to the numeric data type in the Van text column. In the input box, enter the formula that is = DCOUNT (A2: E7, D2, B9: B10) and press Enter.
Inside:
- A2: E7: The data area contains the data to be counted.
- D2: Name the data column to check the condition.
- B9: B10: Data area contains conditions.
It is necessary to enter the field name of the conditional data area that matches the field name in the data table.
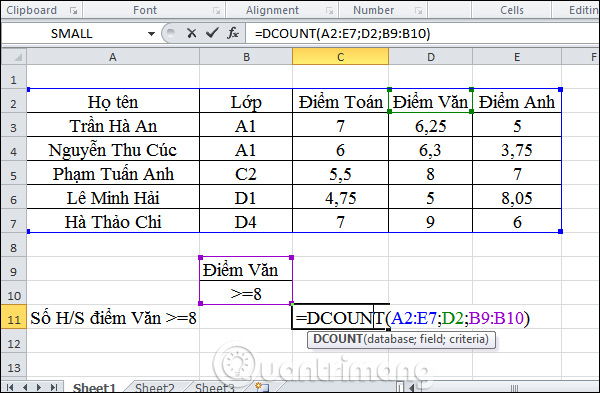
Step 2:
After pressing Enter the result is as shown below. There will be 2 students with a score greater than or equal to 8.
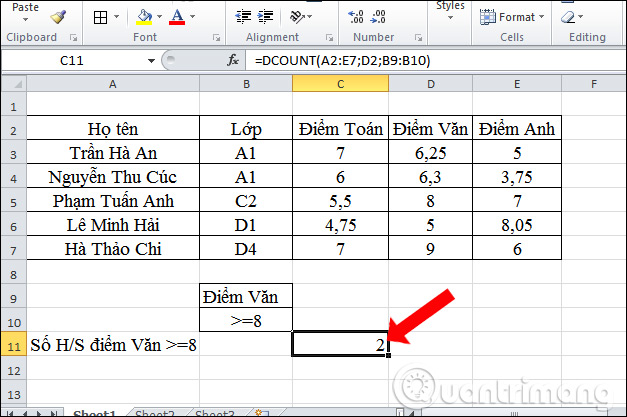
2. Calculate the number of students in grade A1 with a Math score greater than or equal to 7
As required, there will be 2 conditions to find value. But the DCOUNT function only uses data type counting so we can create a condition containing the Math class and grades as shown. The condition field will contain two conditions, but the conditional column name will let the column contain numeric data.
Enter the formula as = DCOUNT (A2: E7); C2; B9: B10) and press Enter.

Step 2:
As a result, only 1 grade A1 student has a Math score greater than or equal to 7.

3. Calculating grade A1 students with a score of 3 subjects is large or equal to 5
Step 1:
We will perform counting of numerical data with multiple conditions and with conditions other than numeric data. Set the condition area as shown. Then enter the formula as = DCOUNT (A2: E7; C2; B9: E10) and press Enter.
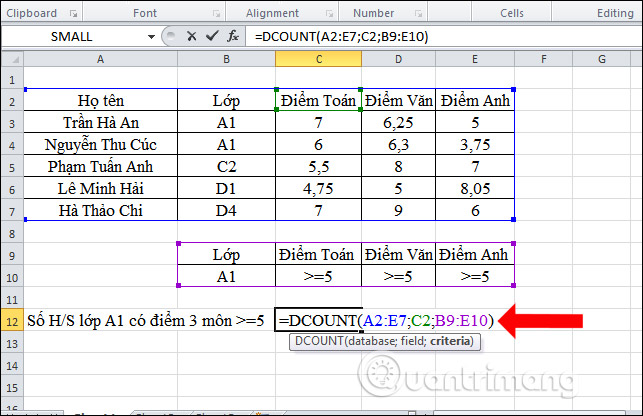
Step 2:
The result will be only one student of A1 class with a score of 3 major subjects 5.

4. Calculate the number of A1 students taking the exam
Here there will be a condition area of class A1. In the input box enter the formula as = DCOUNT (A2: E7; B2; B9: B10) and press Enter as shown.

The result will be 0 even though there are 2 A1 grade students taking the exam. This is because the DCOUNT function only counts with numeric data, so the condition of class A1 is a character type so the result of the return function is 0.

Above is how to use the DCOUNT function on Excel, the data counting function with the given conditions. For examples of finding different data and an example of a DCOUNT function that returns a result 0 above, you will know how to select the condition range exactly.
Instructions for using DCOUNT on Excel
See more:
- How to combine 2 columns Full name in Excel does not lose content
- How to use SUMPRODUCT function in Excel
- How to use Vlookup function in Excel
I wish you all success!
You should read it
- How to find the Nth value in Excel
- How to use COUNTIF function on Excel
- Instructions on how to use the Dmax function in Excel
- How to use the FIND and REPLACE functions in Excel?
- Usage of Min and Max functions in Excel
- How to use Hlookup function on Excel
- How to use the FIND function in Excel?
- Instructions for finding names in Excel
May be interested
- How to use Excel's VALUE function
 excel's value function will convert a string to a digital form, which can be combined with other functions such as left function, right function, mid function.
excel's value function will convert a string to a digital form, which can be combined with other functions such as left function, right function, mid function. - How to use the WRAPROWS function in Excel
 having trouble with handling large data sets in excel? then learn how to use the wraprows function to split them into more manageable rows.
having trouble with handling large data sets in excel? then learn how to use the wraprows function to split them into more manageable rows. - How to use the IFS function in Excel 2016
 the ifs function in excel is a logical function introduced in excel 2016. this function is a function that replaces the nested if function and is much easier to use. the ifs function checks one or more conditions and returns a value that meets the first true condition.
the ifs function in excel is a logical function introduced in excel 2016. this function is a function that replaces the nested if function and is much easier to use. the ifs function checks one or more conditions and returns a value that meets the first true condition. - How to use the NPER function in Excel to plan loans and savings
 do you want to effectively manage and control your personal finances? then we invite you to learn how to use excel's nper function.
do you want to effectively manage and control your personal finances? then we invite you to learn how to use excel's nper function. - How to use the function to delete spaces in Excel
 deleting white space with functions in excel makes it easier for users to handle content, instead of traditional editing.
deleting white space with functions in excel makes it easier for users to handle content, instead of traditional editing. - How to fix the SUM function doesn't add up in Excel
 in the process of summing with sum in excel, you will encounter some errors such as not jumping the number, not adding the sum. so how to handle this problem?
in the process of summing with sum in excel, you will encounter some errors such as not jumping the number, not adding the sum. so how to handle this problem? - How to use the SUBTOTAL function in Excel
 the subtotal function in excel is used in many different cases, helping you to sum subtotals in a list or database, unlike the sum function in excel such as counting cells, calculating average, finding the largest / smallest value. or sum the filtered list values in excel
the subtotal function in excel is used in many different cases, helping you to sum subtotals in a list or database, unlike the sum function in excel such as counting cells, calculating average, finding the largest / smallest value. or sum the filtered list values in excel - Save time with these text formatting functions in Microsoft Excel
 microsoft excel is a main application for anyone who has to work with numbers, from students to accountants. but its usefulness extends beyond a large database, it can do a lot of great things with text. the functions listed below will help you analyze, edit, convert, change text and save many hours of boring and repetitive tasks.
microsoft excel is a main application for anyone who has to work with numbers, from students to accountants. but its usefulness extends beyond a large database, it can do a lot of great things with text. the functions listed below will help you analyze, edit, convert, change text and save many hours of boring and repetitive tasks. - SUMPRODUCT function in Excel: Calculates the sum of corresponding values
 the sumproduct function is an extremely useful function when you have to deal with a lot of data numbers in microsoft excel. here are the things you need to know about the sumproduct function in excel.
the sumproduct function is an extremely useful function when you have to deal with a lot of data numbers in microsoft excel. here are the things you need to know about the sumproduct function in excel. - How to use the SUMIF function in Excel
 the sumif function in excel is a function used to compute values in a specified range. the sumif function can be used for summing cells based on the date, data and text that are connected to the specified area.
the sumif function in excel is a function used to compute values in a specified range. the sumif function can be used for summing cells based on the date, data and text that are connected to the specified area.










 How to copy Word data to Excel keeps formatting
How to copy Word data to Excel keeps formatting The tips should know with PDF files on Google Drive
The tips should know with PDF files on Google Drive How to transfer tables from Word to PowerPoint
How to transfer tables from Word to PowerPoint How to use FastNote UWP to edit text
How to use FastNote UWP to edit text How to use large file fileshifter.io convert
How to use large file fileshifter.io convert How to encrypt email on Microsoft Outlook
How to encrypt email on Microsoft Outlook