How to print Cad drawings properly
Auto CAD is a well known and widely used engineering software. With the digital age like today, CAD drawings are more popular than ever. On Auto CAD software there are also many features related to printing support for users. But to set up fine print from CAD software, you need to go through many different stages. In some of these articles, Software Tips will guide you on how to print Cad drawings properly.

Step 1: You proceed to open your CAD drawing on the CAD software.
Step 2: Then you press the Printer icon or Ctrl + P to open the Print section. Here you select the arrow to expand the printing section.

Step 3: When the extension appears, at Plot style table (pen assignments), select acad.ctb mode (1) and click the Settings icon (2).

Step 4: At the installation window, there will be 2 cases happening:
- If you use a color printer: Skip Steps 4 and 5
- If you use a black and white printer: Follow Steps 4 and 5
Because CAD drawings support many colors, if you want to print in black and white, you need to convert the different color strokes to Black so that it is not missing strokes. If not converted when printing, only black strokes will appear and other colors will disappear.
At Plot Styles, select Color 1 and press the Shift key to continue scrolling down and selecting the last color.

Step 5: After selecting all the colors at Plot Styles , in the Properties section, select Color to Black .

Step 6: Next, you choose the Lineweight is 0.1300mm . This is the line when we print, 0.1300mm strokes bring the most beautiful aesthetic. Finally click Save & Close .

Step 7: You proceed to select the printer at Printer / plotter .

Step 8: Next, at Paper Size, select the paper size you want to print.
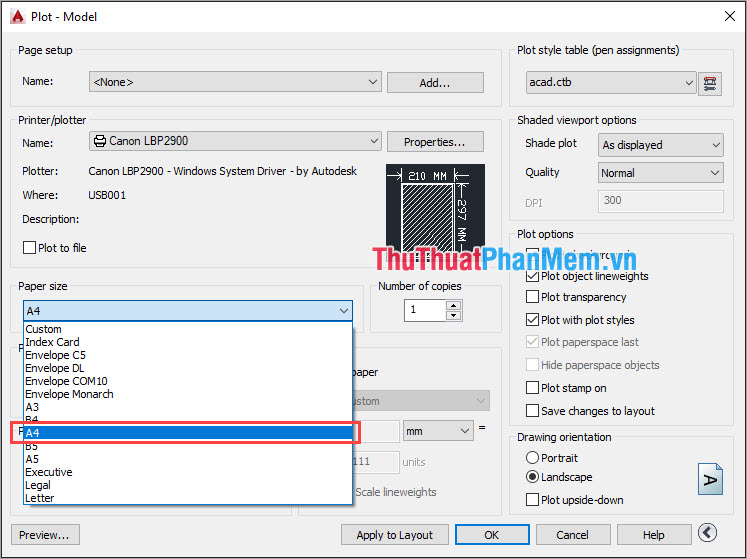
Step 9: To have a print with only the details, important parts and no extra space, select Windows mode in Plot Area (Windows).

Step 10: At this time, Auto CAD will take you to the print window selection. You select the area on the drawing you want to print. If the drawing is large, then divide it into several small prints to display the clearest.

Step 11: Finally, you set up the following information:
- Orientation of drawing: Portrait (portrait - vertical), Landscape (Landscape, horizontal)
- Center the Plot: Automatically centers the paper center.
- Ok: Proceed to print.

Finally, you get the following result:

Thus, Software Tips have taught you how to print CAD drawings properly and nicely. Good luck!
You should read it
- How to write words on drawings in Word
- Steps to disable Print Spooler on Windows 10
- Word 2013 Complete Guide (Part 17): Drawings and how to create effects for drawings
- How to write text on drawings in Word is very easy
- How to print web pages without ads
- How to print Excel, print Excel spreadsheets fast, standard
- How to print A4 to A5 in PDF simple and fast
- The print command in Windows
May be interested
- The print command in Windows
 the print command sends text files to the printer.
the print command sends text files to the printer. - How to cancel a print job on Word, Excel
 sometimes when we mistakenly print the print job, we need to cancel the order immediately to cancel the print job. so how do i cancel a print job on word, excel?
sometimes when we mistakenly print the print job, we need to cancel the order immediately to cancel the print job. so how do i cancel a print job on word, excel? - How to Print Part of an Excel Spreadsheet
 excel sheets can compile a lot of data, and it's not always convenient to print it all at once. you can print certain sections of a spreadsheet by highlighting the target area, going to the print settings, and choosing the 'print selected...
excel sheets can compile a lot of data, and it's not always convenient to print it all at once. you can print certain sections of a spreadsheet by highlighting the target area, going to the print settings, and choosing the 'print selected... - How to print on Mac
 if you're new to macos, you might not know how to print documents right away. but rest assured, it's pretty easy to get a physical copy. the following article will show you how to print on a mac.
if you're new to macos, you might not know how to print documents right away. but rest assured, it's pretty easy to get a physical copy. the following article will show you how to print on a mac. - Lesson 21: Print the document
 when you finish your document, you may want to print it out for various reasons. this article includes three basic features of printing in word 2007, including print preview, traditional quick print and print.
when you finish your document, you may want to print it out for various reasons. this article includes three basic features of printing in word 2007, including print preview, traditional quick print and print. - How to create a page printed vertically and print horizontally on a Word document
 often when printing text, it will follow a horizontal or vertical print mode. so how to print alternately on word?
often when printing text, it will follow a horizontal or vertical print mode. so how to print alternately on word? - Google appoints the date of death of Cloud Print
 cloud print will no longer be supported by 2021, precisely from december 31, 2020.
cloud print will no longer be supported by 2021, precisely from december 31, 2020. - Microsoft launches Universal Print, a completely new cloud-based print server solution
 universal print - a cloud-based printing infrastructure, designed to provide users with an extremely simple, rich and secure printing experience.
universal print - a cloud-based printing infrastructure, designed to provide users with an extremely simple, rich and secure printing experience. - How to Print Multiple Photos on One Side of Paper on PC or Mac
 this article will show you how to print multiple photos on one side of paper on a pc (personal computer) or mac. make sure the printer is turned on, has the correct paper size, and is properly connected to the computer before starting.
this article will show you how to print multiple photos on one side of paper on a pc (personal computer) or mac. make sure the printer is turned on, has the correct paper size, and is properly connected to the computer before starting. - Top app to turn photos into paintings on the phone
 the application to transfer pictures to drawings in this article will help you take the photos according to the effects of the most artistic paintings.
the application to transfer pictures to drawings in this article will help you take the photos according to the effects of the most artistic paintings.










 How to cut a PDF file with Adobe Reader
How to cut a PDF file with Adobe Reader Combining the most luxurious and modern fonts
Combining the most luxurious and modern fonts How to convert a Word file to an image file - Save the Word file as an image
How to convert a Word file to an image file - Save the Word file as an image How to align an Excel page so that when it fits on A4 page
How to align an Excel page so that when it fits on A4 page How to convert XML files to Excel quickly
How to convert XML files to Excel quickly How to link data, connect data between 2 sheets in Excel
How to link data, connect data between 2 sheets in Excel