How to cut a PDF file with Adobe Reader
PDF files are one of the most useful and important documents for office workers. With the ability to retain high content details, easy to print, and to edit other people's edits, PDF files are becoming stronger and more crowded. But, cutting and splitting PDF files is much more difficult than Word files, etc. Today, the Software Tips will show you how to cut PDF files with Adobe Reader.
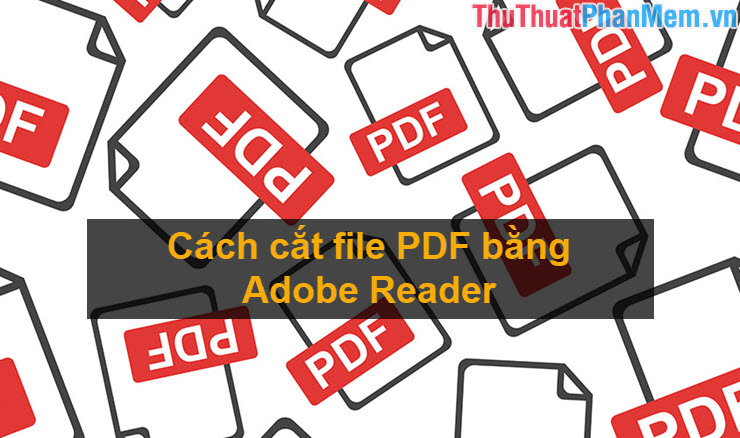
Step 1: You start to launch Adobe Reader software to use. Then choose Open or My Computer . to select the PDF document you want to cut.

Step 2: After opening the PDF document, select the icon with the Printer to cut the PDF file.

Step 3: At the printer window, you proceed to the following settings. For Printer, choose Microsoft Print to PDF .

Step 4: At Page to Print , you proceed to select Page and set as follows:
- Print adjacent pages, then you enter: First page - Last page.
- If you do not print the pages, then you enter: "The page you want to print number 1", "The page you want to print number 2", "The page you want to print number 3" (Pages separated by ",").

For example: In this article the Software Tips want to print from page 1 to page 15 and continue to print from pages 35 to 90, then the Software Tips enter: 1 - 15, 35 - 90. Similar to the other pages.
After selecting the pages you want to print finished, select Print to proceed with splitting the file.

Next, you wait for the data processing software to split the file.

Finally, we have the new PDF file successfully sliced (Only 71 pages left). If you want to cut a PDF file into smaller files, then continue with the steps above.

Thus, the Software Tips guide you How to cut PDF files with Adobe Reader fastest and most convenient. Good luck!
You should read it
- Disable automatic updating of Adobe Reader DC
- How to Save a Page from a PDF File with Adobe Reader
- What is a PDF file? How to read PDF file?
- Discover 10 features of Adobe Reader 8 and 9
- How to save files automatically in Adobe Reader?
- Software to read PDF files
- How to change the default music player software in Adobe Reader?
- Safe update for Acrobat and New Forxit Reader
May be interested
- Update Adobe Reader against zero-day errors
 it is a security expert's warning for users who have installed adobe reader 9.2 and flash player 10 backwards and are widely attacked by hackers.
it is a security expert's warning for users who have installed adobe reader 9.2 and flash player 10 backwards and are widely attacked by hackers. - How to Add a Signature in Adobe Reader
 this wikihow teaches you how to sign a pdf with your personal signature using adobe acrobat reader dc. acrobat reader dc is available for windows and macos. you can also use the adobe acrobat reader mobile app to add signatures on your...
this wikihow teaches you how to sign a pdf with your personal signature using adobe acrobat reader dc. acrobat reader dc is available for windows and macos. you can also use the adobe acrobat reader mobile app to add signatures on your... - Adobe Reader Windows 10 version XI 11.0.23
 adobe reader is the best software to read pdf files on windows 10 at present. adobe reader supports users to view pdfs on windows 10, print pdf files and annotate them to pdf documents.
adobe reader is the best software to read pdf files on windows 10 at present. adobe reader supports users to view pdfs on windows 10, print pdf files and annotate them to pdf documents. - Embed malicious code into PDF file without security error
 attack on the system through malicious code embedded in pdf files whether users open with the latest version of adobe reader or foxit reader.
attack on the system through malicious code embedded in pdf files whether users open with the latest version of adobe reader or foxit reader. - Steps to fix Adobe Acrobat Reader not opening PDF files on Windows
 just like any other application, this software can sometimes encounter errors. a common problem is that adobe acrobat reader dc does not open pdf files.
just like any other application, this software can sometimes encounter errors. a common problem is that adobe acrobat reader dc does not open pdf files. - Detected critical zero-day vulnerability on Adobe Reader
 adobe has just released the may security update to patch security holes in 12 of their products. among them is a serious zero-day vulnerability in adobe reader that is being actively exploited by hackers.
adobe has just released the may security update to patch security holes in 12 of their products. among them is a serious zero-day vulnerability in adobe reader that is being actively exploited by hackers. - 12 ways to fix Adobe Acrobat Reader not opening PDF files on Windows
 just like any other application, this software can also have errors from time to time. a common problem is that adobe acrobat reader dc does not open pdf files.
just like any other application, this software can also have errors from time to time. a common problem is that adobe acrobat reader dc does not open pdf files. - Top 5 best PDF reader apps on Android
 having an app to read pdf files in android is essential. these applications include various functions such as viewing pdf files, in pdf format and editing pdf documents.
having an app to read pdf files in android is essential. these applications include various functions such as viewing pdf files, in pdf format and editing pdf documents. - How to Make Adobe Acrobat Reader the Default PDF Viewer on PC or Mac
 this wikihow teaches you how to set adobe acrobat reader as your default pdf app in windows and macos. open the windows file explorer. an easy way to do this is to press .
this wikihow teaches you how to set adobe acrobat reader as your default pdf app in windows and macos. open the windows file explorer. an easy way to do this is to press . - How to read PDF files, TOP best software
 pdf files are a popular document format, but not everyone knows how to open and read this file. with the support of software such as adobe reader, foxit reader or web browsers, you can easily view pdf content without difficulty.
pdf files are a popular document format, but not everyone knows how to open and read this file. with the support of software such as adobe reader, foxit reader or web browsers, you can easily view pdf content without difficulty.










 Combining the most luxurious and modern fonts
Combining the most luxurious and modern fonts How to convert a Word file to an image file - Save the Word file as an image
How to convert a Word file to an image file - Save the Word file as an image How to align an Excel page so that when it fits on A4 page
How to align an Excel page so that when it fits on A4 page How to convert XML files to Excel quickly
How to convert XML files to Excel quickly How to link data, connect data between 2 sheets in Excel
How to link data, connect data between 2 sheets in Excel How to open 2 Excel files at the same time on the screen
How to open 2 Excel files at the same time on the screen